
Để lưu thư tương ứng quan trọng, bình luận hài hước của bạn bè vào một bức ảnh chung trên máy tính của bạn hoặc để chụp khung hình từ bộ phim yêu thích của bạn - tất cả những điều này và nhiều hơn nữa có thể được thực hiện với ảnh chụp màn hình - đó là chụp ảnh màn hình.
Để thực hiện việc này, bạn không cần sử dụng camera điện thoại, điều này làm giảm đáng kể chất lượng hình ảnh thu được. Để chụp ảnh màn hình của màn hình máy tính xách tay, bạn có thể thực hiện các thao tác như khi tạo ảnh chụp màn hình trên máy tínhmà chúng ta đã nói trước đó. Hãy phân tích những điểm chính để tạo ảnh chụp màn hình trên máy tính xách tay với Windows và Mac OS.
Cách chụp ảnh màn hình trên máy tính xách tay Windows
Hệ điều hành này cho phép bạn tạo ảnh chụp màn hình trên máy tính xách tay theo nhiều cách cùng một lúc, nhiều cách rất dễ sử dụng. Xem xét các tùy chọn phổ quát và các tính năng riêng cho các phiên bản Windows khác nhau.
Cách dễ nhất
Trên bất kỳ máy tính xách tay nào chạy Windows, bạn có thể tìm thấy một nút trên bàn phímPrtSccó nghĩa là màn hình in. Đây là nút này được dành riêng cho chức năng tạo ảnh chụp màn hình.
Để làm cho màn hình một cách dễ dàng nhấtcần:
- Chuyển đến trang cần thiết hoặc mở cửa sổ có ảnh chụp nhanh bạn cần, nhấn nút PrtSc. Nếu bạn chỉ muốn lưu ảnh chụp màn hình của cửa sổ làm việc chứ không phải toàn bộ màn hình, thì bạn cần nhấn đồng thời các phím Alt + PrtSc. Trên Windows 8, bạn có thể giữ các nút Thắng +PrtSc.Với hành động này, ảnh chụp màn hình đã lưu vẫn còn trong bảng tạm của máy tính xách tay.
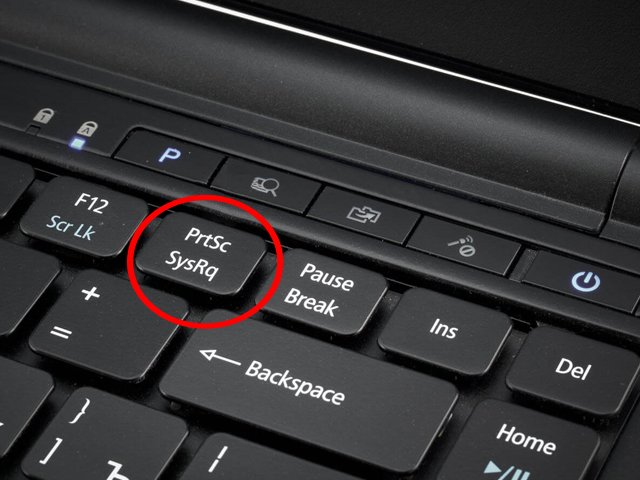
- Bây giờ bạn cần chuyển nó từ đó để lưu trữ thêm. Đối với điều này, bất kỳ chương trình biên tập đồ họa là phù hợp, có thể là nó Sơn, Sơn.NET, Photoshop hoặc khác. Chúng tôi mở chương trình và nhấn nút Chèn (hoặc nhấn tổ hợp phím Ctrl + V). Một ảnh chụp màn hình của toàn bộ màn hình xuất hiện trong trình chỉnh sửa.
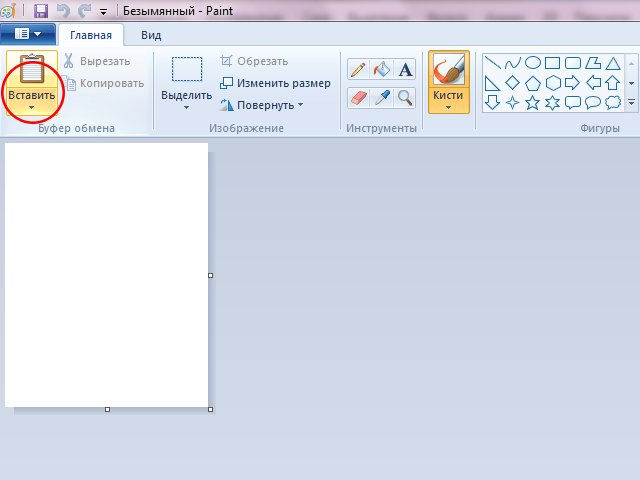
- Giai đoạn cuối cùng là lưu ảnh chụp màn hình của bạn. Để làm điều này, nhấn nút Lưu lại hoặc Lưu dưới dạng (khi bạn muốn chọn từ bvềsố lượng định dạng có thể) và chọn thư mục nơi màn hình của bạn sẽ đi sau khi lưu.
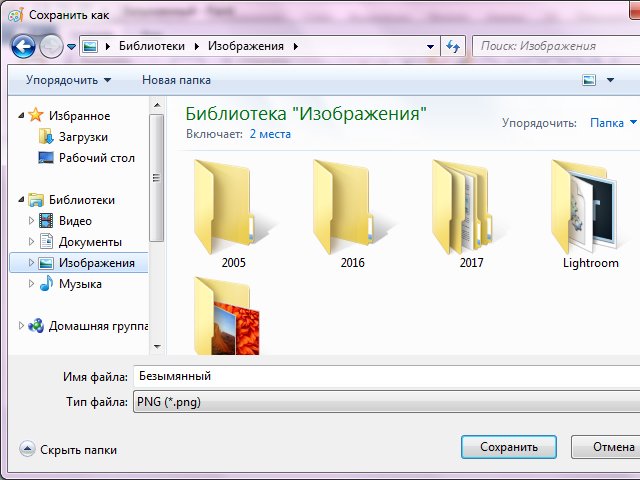
Ảnh chụp màn hình trên Windows 7 và 8 - Chương trình kéo
Một chương trình tích hợp rất thuận tiện để tạo ảnh chụp màn hình trên máy tính xách tay và máy tính trên hệ điều hành Windows 7 và 8 - Kéo. Nó có thể được tìm thấy trong phần Tiêu chuẩn.
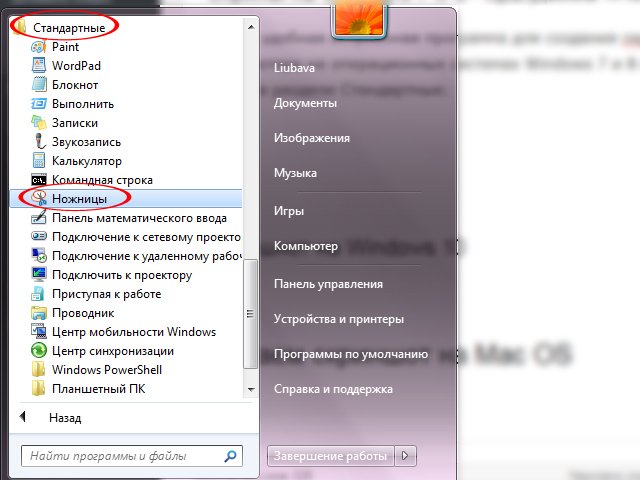
- Chúng tôi đi đến trang chúng tôi cần lưu và để nó mở. Chúng tôi tìm thấy trong menu Bắt đầu Kéo và mở. Sau khi nhấp vào nút Tạo, bạn có thể chọn một hình dạng cho khu vực lựa chọn trong tương lai.
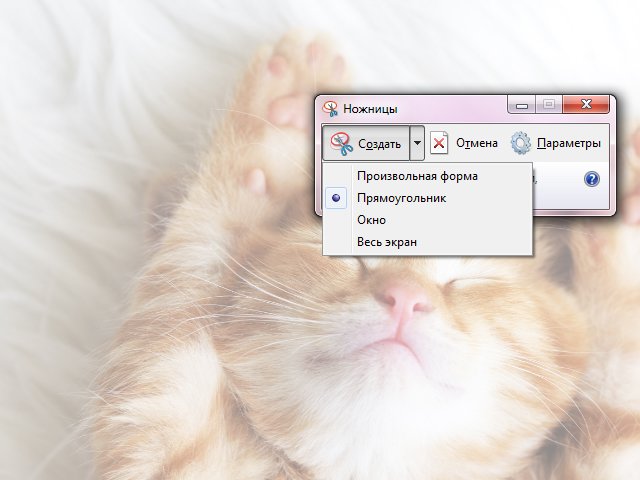
- Chọn khu vực mong muốn và nhận cửa sổ này:
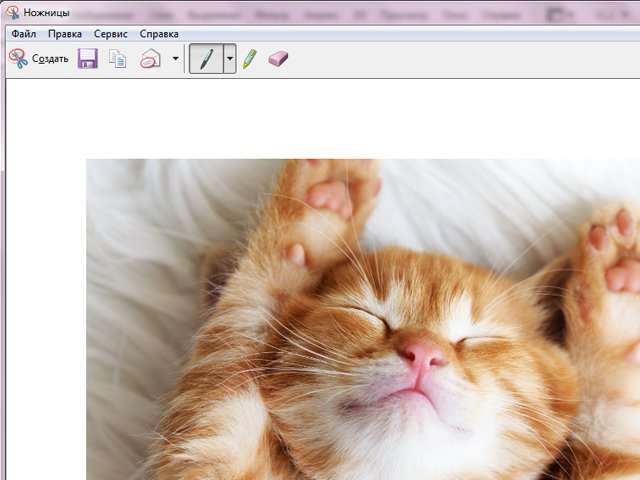
- Chương trình cho phép bạn chỉnh sửa ảnh chụp màn hình: tạo chữ khắc, đánh dấu các khu vực bằng điểm đánh dấu và xóa phần thừa bằng một cục tẩy.
- Nó vẫn chỉ để lưu hình ảnh vào máy tính xách tay. Để làm điều này, chọn nút trong menu trên cùng Lưu dưới dạng. Điều này sẽ cho phép bạn đặt tên cho ảnh, chọn thư mục để lưu và định dạng màn hình.
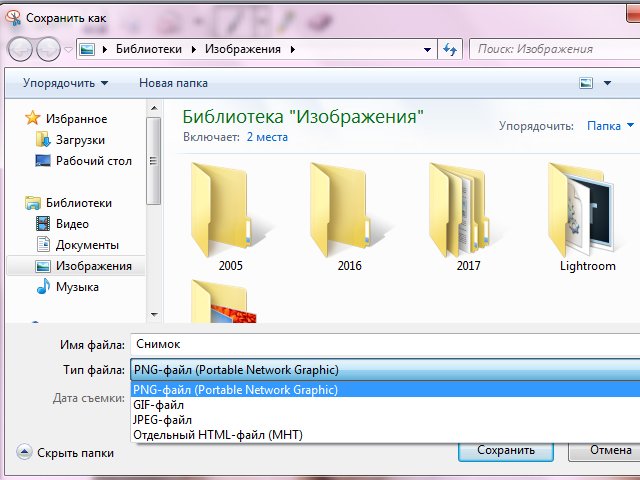
Ảnh chụp màn hình trên Windows 10
Phiên bản hệ điều hành này giúp tạo ảnh chụp màn hình trên máy tính xách tay mà không cần các chương trình không cần thiết và các thao tác bổ sung. Cách rất thuận tiện và dễ dàng.
Cách tạo ảnh chụp màn hình trên Windows thứ mười:
- Chúng tôi mở trang chúng tôi cần;
- Đẩy Thắng +PrtSc;
- Chúng tôi đang tìm kiếm một ảnh chụp màn hình hoàn thành trong thư mục Ảnh chụp màn hình, được tạo tự động trong thư mục hệ thống Ảnh.
Chụp ảnh màn hình trên Mac OS
Máy Mac có cấu trúc bàn phím khác nhau, vì vậy máy tính xách tay của họ có tổ hợp phím khác để tạo ảnh chụp màn hình. Tuy nhiên, nó cũng rất thoải mái.
Các kết hợp sau là phù hợp:
- Đối với ảnh chụp màn hình của toàn bộ màn hình, bạn cần nhấp cmd (⌘) + thay đổi + 3. Hình ảnh được lưu vào máy tính để bàn;
- Một tổ hợp phím được kẹp để tạo ảnh chụp màn hình của một khu vực được chọn trên màn hình. cmd (⌘) + thay đổi + 4. Sau đó, hình ảnh hoàn thành cũng có thể được tìm thấy trên máy tính để bàn;
- Để tạo một màn hình của cửa sổ làm việc, bấm vào cmd (⌘) + shift + 3 + dấu cách. Ảnh hoàn thành cũng được lưu trên máy tính để bàn.
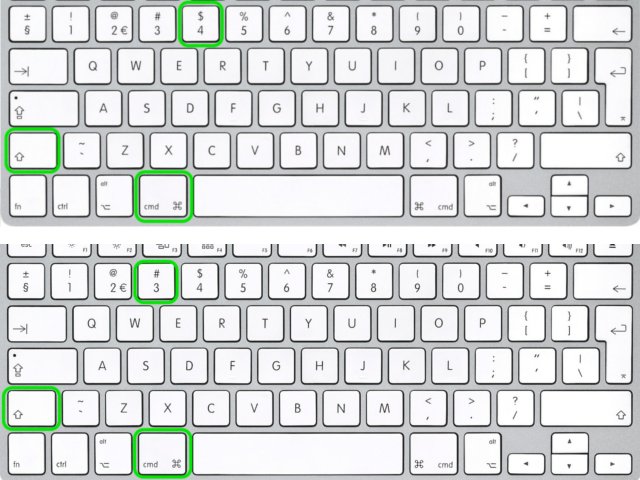
Chụp màn hình bằng các chương trình của bên thứ ba
Đối với những người dùng máy tính xách tay thường xuyên tạo ảnh chụp màn hình tại nơi làm việc hoặc thông qua sở thích của họ, họ đã đưa ra các chương trình đặc biệt để tạo ảnh chụp màn hình.
Chúng cho phép bạn thực hiện các lệnh bổ sung, chẳng hạn như ảnh chụp màn hình bằng cuộn (ví dụ: khi bạn cần lưu một trang dài trong trình duyệt), chụp nhiều ảnh liên tiếp, lưu ảnh vào máy chủ với khả năng nhận liên kết đến ảnh đã hoàn thành và các bổ sung chỉnh sửa đẹp mắt khác.
Nhiều chương trình miễn phí này phù hợp cho cả Windows và Mac. Bạn có thể tìm hiểu về các tính năng bổ sung của chúng và, nếu bạn muốn, tải xuống bằng cách nhấp vào tên của dịch vụ.
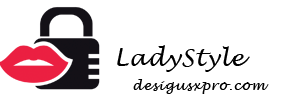
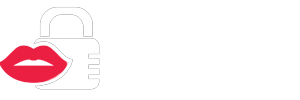

 (8 xếp hạng, trung bình: 4,00 trong số 5)
(8 xếp hạng, trung bình: 4,00 trong số 5)


























