
Hầu như mọi người dùng PC đều phải đối mặt với thực tế là cần phải tạo một ảnh chụp màn hình (ảnh chụp màn hình), nhưng không phải ai cũng biết cách làm điều này. Đôi khi bạn cần một ảnh chụp màn hình của một phần nhất định của màn hình hoặc toàn bộ trang của trang web, câu hỏi được đặt ra: "Làm thế nào để chọn khu vực cần thiết?".
Các phần mềm khác nhau có một bộ lệnh thực thi khác nhau, bao gồm cả cho ảnh chụp màn hình. Chúng tôi sẽ cố gắng tìm ra sự trợ giúp của các lệnh, phím tắt và chương trình, điều này có thể được thực hiện trong Windows.
Chụp ảnh màn hình bằng phím màn hình In
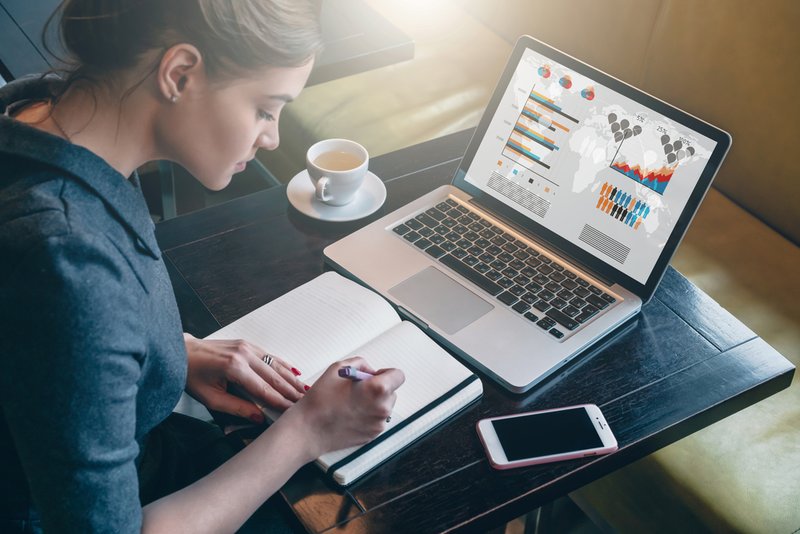 Tuyệt đối trên tất cả các bàn phím của các thiết bị khác nhau đều có nút Chế độ in màn hình. Nó được định nghĩa là một nút nóng của người dùng nóng lòng để chụp ảnh màn hình. Nó cho phép bạn hiển thị trên màn hình và lưu hình ảnh mà không cần bất kỳ tiện ích bổ sung nào.
Tuyệt đối trên tất cả các bàn phím của các thiết bị khác nhau đều có nút Chế độ in màn hình. Nó được định nghĩa là một nút nóng của người dùng nóng lòng để chụp ảnh màn hình. Nó cho phép bạn hiển thị trên màn hình và lưu hình ảnh mà không cần bất kỳ tiện ích bổ sung nào.
Đây là một tính năng tích hợp của hệ điều hành. Sự khác biệt duy nhất trong chỉ định bàn phím là Màn hình in ấn, Màn hình PrntScrn, khăn ăn PrtScn, Thời gian PrtScr, khăn hoặc PrtSc.
Đối với máy tính, hãy nhấp vào nút Chế độ in trên màn hình.
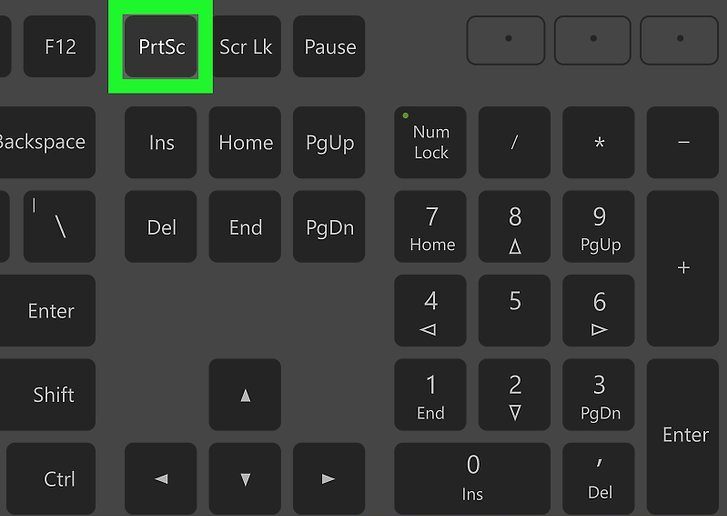
Đối với máy tính xách tay, bạn cần bấm đồng thời 2 phím: Màn hình In ấn và và F Fiên.
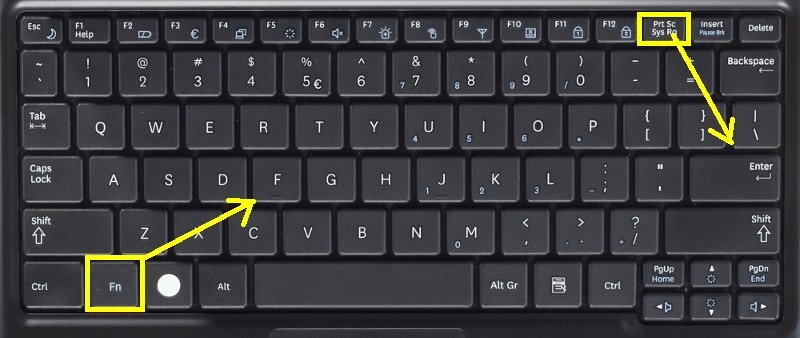
Để chụp ảnh màn hình của cửa sổ đang hoạt động (tức là cửa sổ làm việc của giao diện người dùng đồ họa), bạn phải đồng thời nhấn "Alt" và "Màn hình in" trên máy tính.
Dành cho máy tính xách tay - Ấn Độ, cuộc sống, màn hình in ấn và trò chơi điện tử.
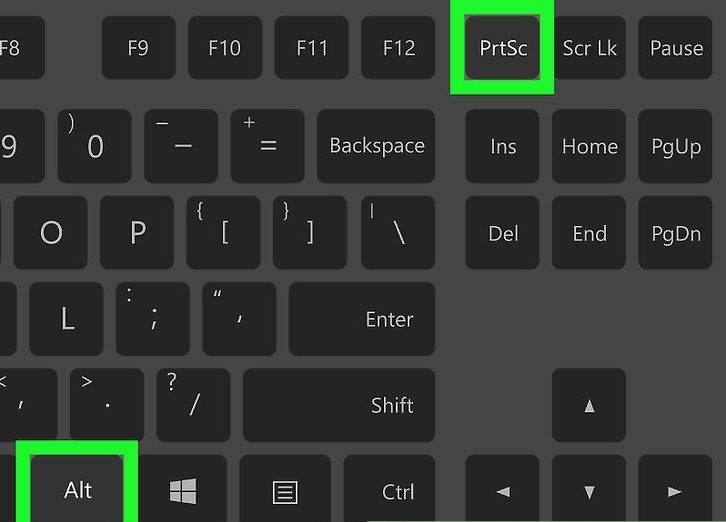
Ảnh chụp màn hình sẽ được lưu vào khay nhớ tạm, từ đó có thể dán vào bất kỳ chương trình mong muốn nào bằng cách nhấn các phím Ctrl Ctrl và phím Vọ. Các lệnh này giống nhau cho tất cả các hệ điều hành Winows.
Lưu ý: đối với Windows 8 và 10, có một lệnh đơn giản để chụp ảnh màn hình: Win + PrtScn. Chúng được lưu tự động trong một thư mục trong thư viện hình ảnh. Nếu bạn chỉ cần một ảnh chụp màn hình của cửa sổ đang hoạt động, nhấn tổ hợp Alt và Print Screen, dán nó vào chương trình mong muốn và lưu lại.
Làm thế nào để lưu ảnh chụp màn hình?
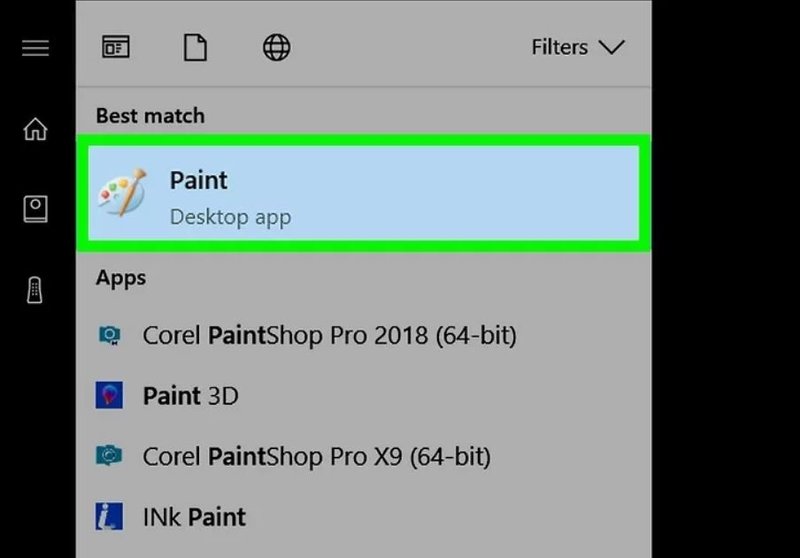
Để lưu ảnh chụp màn hình, bạn cần chuyển hình ảnh sang trình chỉnh sửa Paint, được đặt trong các chương trình tiêu chuẩn của thành phố, một trong các menu chính của hệ thống. Bạn có thể tìm thấy menu phía sau nút Bắt đầu hay Nếu bạn không thể tìm thấy chương trình Paint, thì trong menu chính, trong thanh tìm kiếm, hãy nhập tên của mục tìm kiếm, được hiển thị trong danh sách thả xuống.
Sau khi mở trình chỉnh sửa ảnh Paint trên thanh công cụ, hãy tìm nút Chèn Chèn Chèn hoặc sử dụng lệnh Ctrl Ctrl + V - - đoạn bắn từ bộ đệm sẽ được trích xuất vào chương trình.
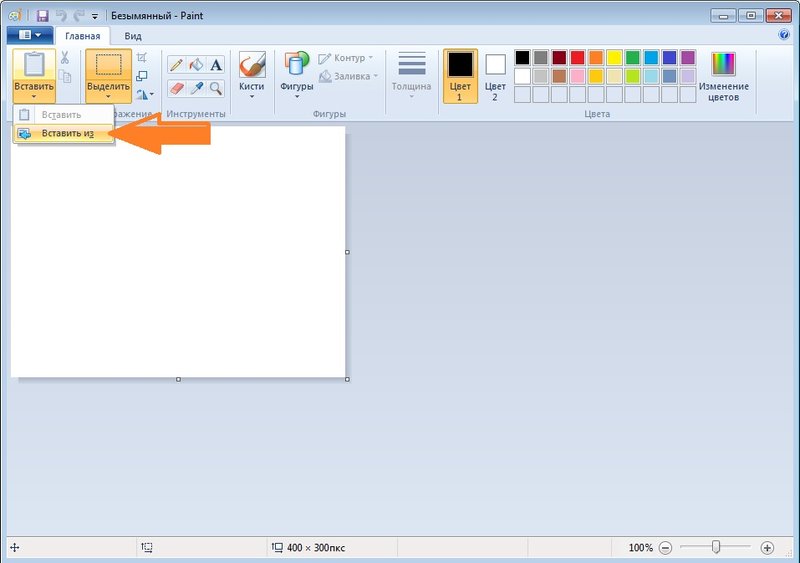
Sau đó, trên thanh tác vụ, tìm nút lưu ở dạng đĩa và chỉ định đường dẫn lưu. Bạn có thể sử dụng phím tắt bàn phím Ctrl Ctrl + Shift + S.
Bạn nên lưu các tệp hình ảnh ở các định dạng phổ biến để bạn có thể mở nó trên bất kỳ hệ thống nào. Các định dạng như vậy bao gồm JPG và PNG, BMP và trong các trường hợp hiếm là TIFF.
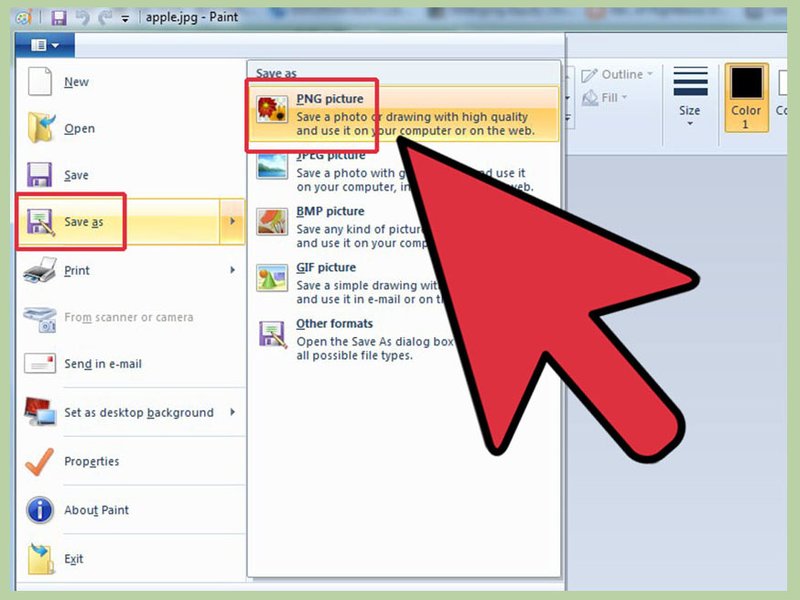
Nếu bạn muốn lưu ảnh chụp màn hình trên đám mây hoặc chuyển tiếp, hãy sử dụng phím tắt bàn phím Windows + H. Sau khi chụp ảnh màn hình, một bảng điều khiển xuất hiện với một danh sách các ứng dụng mà bạn có thể gửi màn hình.
Chụp ảnh màn hình bằng chương trình Kéo
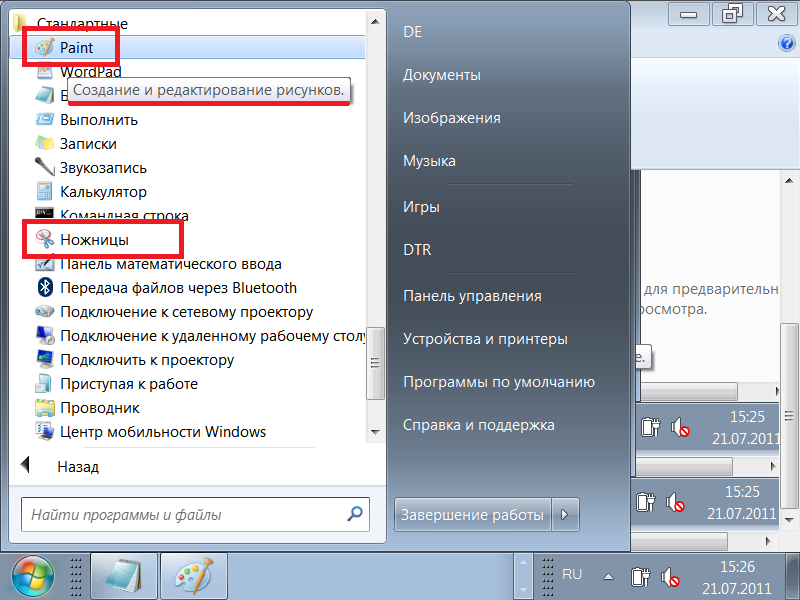
Hệ thống Winows có chương trình hệ thống Kéo Kéo cho phép bạn tạo ảnh chụp màn hình của bất kỳ phần nào của màn hình. Tiện ích này có thể được tìm thấy trong các chương trình tiêu chuẩn của thành phố, một trong các menu chính của hệ thống, mở ra bằng nút Bắt đầu hay hoặc Menu Menu.
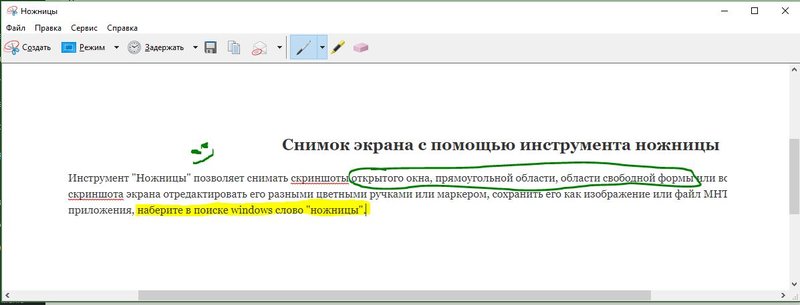
Sau khi mở chương trình, bạn cần chọn nút Tạo Tạo ra từ danh sách thả xuống và cho biết hình dạng mong muốn cho ảnh chụp màn hình hoặc khu vực trong tương lai. Danh sách này nằm ở phía bên phải của nút Tạo Tạo trên trên thanh công cụ. Sau khi bạn đã quyết định biểu mẫu, hãy nhấp vào nút tạo ra hình ảnh và màn hình sẽ thay đổi màu sắc.
Chọn khu vực mong muốn cho hình ảnh. Một cửa sổ lưu sẽ tự động xuất hiện trong đó bạn có thể chỉnh sửa tệp hình ảnh. Một số công cụ được dự định để chỉnh sửa: bút, bút đánh dấu và tẩy. Với sự giúp đỡ của họ, bạn có thể làm nổi bật những gì cần thiết trong văn bản hoặc tạo chữ khắc.
Ảnh chụp màn hình được lưu thông qua Ctrl Ctrl + S 'hoặc qua nút lưu dưới dạng đĩa.
Các chương trình bổ sung cho ảnh chụp màn hình
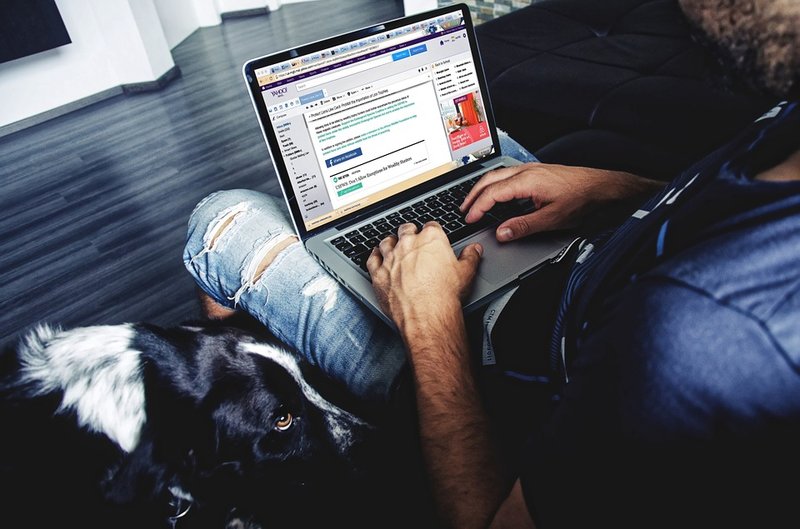
Để chụp ảnh màn hình, bạn có thể sử dụng các chương trình miễn phí bổ sung từ Microsoft, có sẵn miễn phí.
Một chương trình như vậy là Snip. Cô chụp ảnh màn hình của cả màn hình và các bộ phận riêng lẻ của nó. Chương trình có các tính năng bổ sung: nó có thể ghi lại video và âm thanh.
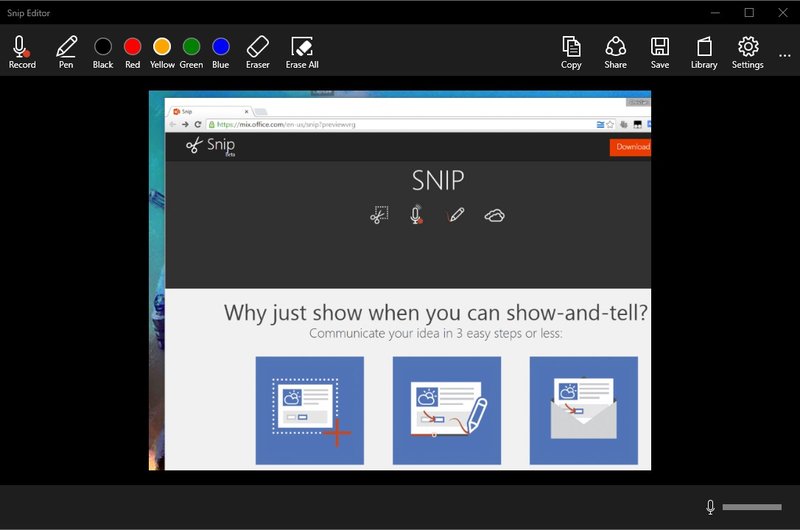
Bạn có thể sử dụng các chương trình khác từ các nhà phát triển khác. Ví dụ, PicPick, một chương trình dễ sử dụng. Nó có một số công cụ để làm việc với hình ảnh.
PicPick hoạt động theo nguyên tắc Paint. Khi bạn mở cửa sổ, nếu bạn bấm PrtScn, hình ảnh màn hình sẽ xuất hiện ngay lập tức trong trường làm việc của chương trình. Nếu bạn muốn phân đoạn một cái gì đó, hãy chọn các phần nhiệm vụ Mới và khu vực được chọn. Tiếp theo, đánh dấu khu vực mong muốn, nhấp vào Tệp File, hành động cuối cùng là lưu ở định dạng mong muốn và nhập vào chương trình mong muốn.
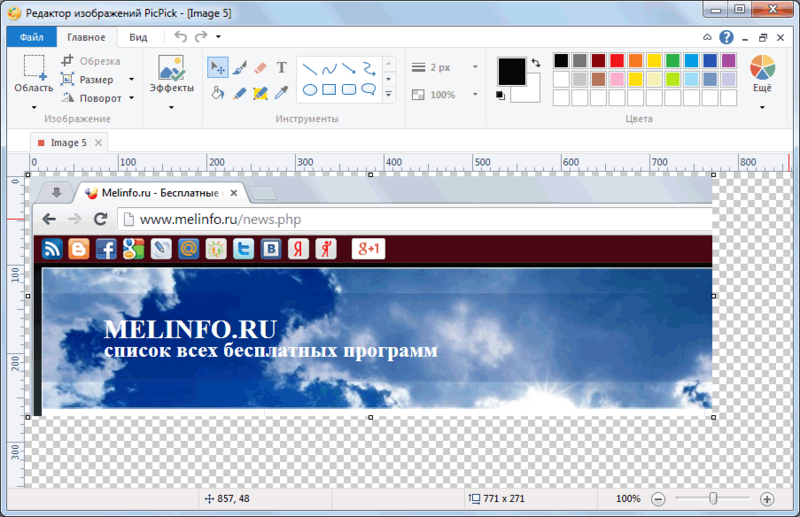
Nếu bạn cần một trình chỉnh sửa ảnh với các tính năng nâng cao hơn, bạn có thể sử dụng chương trình Gyazo. Chương trình này lưu tất cả các ảnh chụp màn hình trong đám mây đám mây trên máy chủ và lưu trữ chúng miễn phí trong một tháng. Vì vậy, bạn có thể truy cập chúng bất cứ lúc nào.
Chương trình này cũng có dịch vụ trả tiền. Đối với một vài đô la, họ cung cấp lưu trữ không giới hạn và một số công cụ bổ sung, bao gồm khả năng sao chép văn bản từ ảnh chụp màn hình.
Bạn có thể sử dụng chương trình như sau:
- Tạo một tài khoản và tải xuống ứng dụng khách trên mạng từ trang web chính thức của Gyazo;
- Một phím tắt chương trình sẽ xuất hiện trên máy tính để bàn. Bằng cách nhấp vào nó, bạn cần chọn khu vực mong muốn của màn hình và chụp ảnh màn hình;
- Chương trình khởi chạy một trình duyệt và mở một trang với hình ảnh đồ họa được tạo trong bộ sưu tập trực tuyến, nơi bạn có thể thực hiện nhiều thao tác khác nhau với nó.
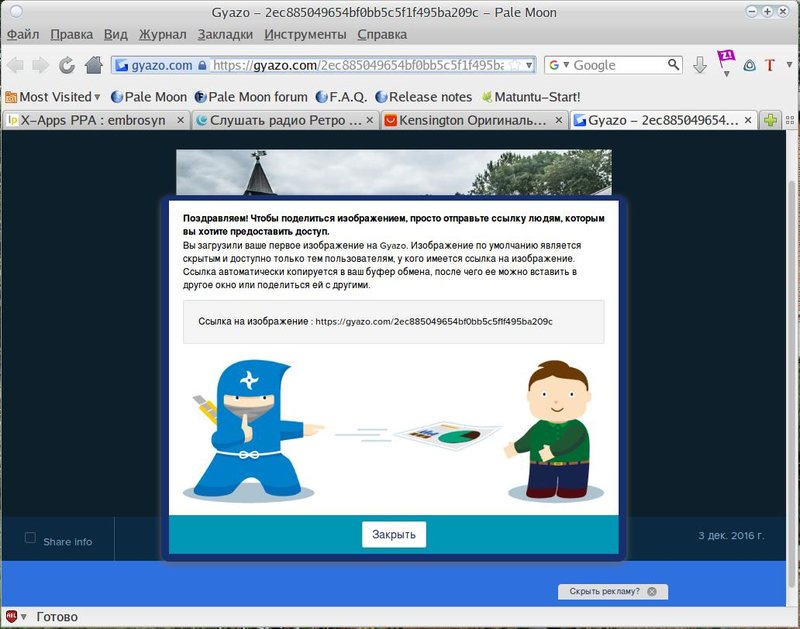
Dịch vụ trực tuyến cho ảnh chụp màn hình

Có nhiều dịch vụ trực tuyến để tạo ảnh chụp màn hình. Đối với điều này, các chương trình đặc biệt được cài đặt không chỉ cho phép bạn chụp ảnh màn hình và lưu trên máy chủ, mà còn ngay lập tức cung cấp một liên kết đến chúng. Với sự trợ giúp của các chương trình như vậy, bạn có thể dễ dàng chụp ảnh màn hình của các trang web bằng cách chỉ định địa chỉ.
Các chương trình trực tuyến thuận tiện nhất để tạo ảnh chụp màn hình bao gồm:
- Lũ lụt
- Joxi;
- Đèn báo
- iWebToShot;
- Màn hình
Cách chụp ảnh màn hình trên Linux
 Các cách để tạo ảnh chụp màn hình trong Linux có phần phức tạp, vì không có chương trình chụp màn hình đặc biệt nào trong hệ điều hành này. Tất cả phụ thuộc vào các thành phần có trong phân phối. Hầu hết trong số họ nên có ít nhất một chương trình chụp màn hình.
Các cách để tạo ảnh chụp màn hình trong Linux có phần phức tạp, vì không có chương trình chụp màn hình đặc biệt nào trong hệ điều hành này. Tất cả phụ thuộc vào các thành phần có trong phân phối. Hầu hết trong số họ nên có ít nhất một chương trình chụp màn hình.
Đối với linux, phím Print Screen không hoạt động, nhưng đối với máy tính để bàn Gnome, nó hoạt động trên Ubuntu và Linux Mint.
Bạn có thể sử dụng phương pháp sau để chụp ảnh màn hình:
- Nhấn PrtScn sẽ chụp ảnh màn hình của toàn bộ màn hình. Nó có thể được lưu vào bất kỳ thư mục nào;
- Bằng cách nhấn Alt + PrtScn, ảnh chụp màn hình của cửa sổ đang hoạt động sẽ được tạo;
- Khi bạn nhấn Shift + PrtScn, bạn có thể chọn phần màn hình mong muốn;
- Sử dụng chương trình Gnome-Ảnh chụp màn hình, bạn có thể chỉnh sửa ảnh chụp màn hình, vì chương trình cung cấp các công cụ bổ sung, chẳng hạn như hiệu ứng thiết kế.
Bạn có thể sử dụng Trình chỉnh sửa hình ảnh GIMP:
- Thông qua trung tâm ứng dụng thành công, hãy cài đặt GIMP Image Editor;
- Để tạo màn hình, bạn cần nhấp vào: Tập tin Tập tin, Chế độ tạo hình chữ nhật, Ảnh chụp màn hình, và chọn loại hình ảnh, nó sẽ được hiển thị trong cửa sổ GIMP;
- Để lưu hình ảnh đồ họa nhận được, nhấp vào Tập tin và tập tin xuất khẩu, chỉ định thư mục mong muốn, sau đó một lần nữa xuất khẩu.
Một phương pháp khác là trình soạn thảo Shutter, nó có thể được cài đặt thông qua trình quản lý gói:
- Sau khi cài đặt, chọn loại hình ảnh mong muốn: "Lựa chọn", "Máy tính để bàn" và "Cửa sổ";
- Chụp ảnh màn hình;
- Chỉnh sửa và xuất sang lưu trữ ảnh hoặc máy chủ FTP.
Mỗi phương pháp này khá đơn giản và thuận tiện để tạo ảnh chụp màn hình và một số phương pháp cho phép bạn chỉnh sửa hình ảnh và lưu trong "đám mây", rất thuận tiện để truy cập và chuyển nhanh.
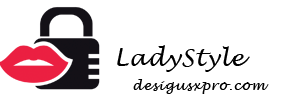
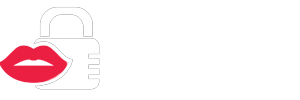


 (7 xếp hạng, trung bình: 3,43 trong số 5)
(7 xếp hạng, trung bình: 3,43 trong số 5)


























