
Nästan varje PC-användare mötte det faktum att det var nödvändigt att skapa en skärmdump (skärmdump), men inte alla vet hur man gör detta. Ibland behöver du en skärmdump av en viss del av skärmen eller hela sidan på webbplatsen, uppstår frågan: "Hur väljer du det nödvändiga området?"
Olika programvaror har en annan uppsättning exekveringskommandon, inklusive för skärmdumpar. Vi kommer att försöka ta reda på med hjälp av vilka kommandon, kortkommandon och program, detta kan göras i Windows.
Ta en skärmdump med tangenten “Print Screen”
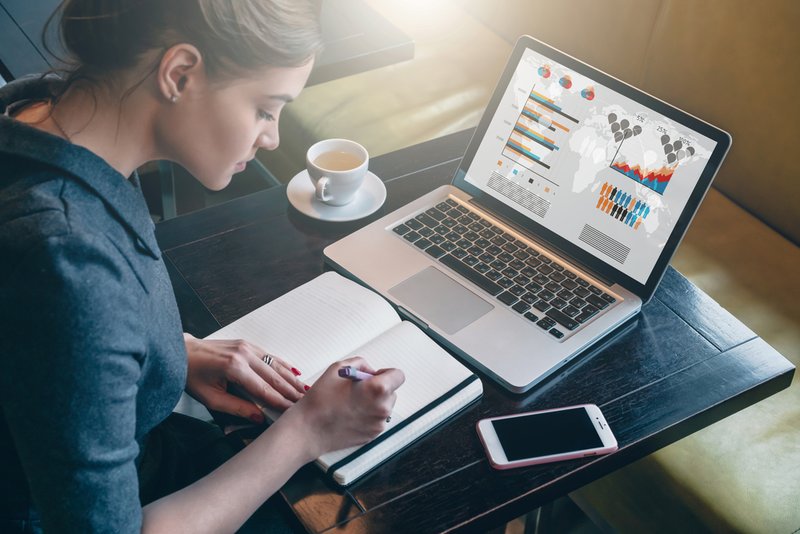 Absolut på alla tangentbord på olika enheter finns det en "Print Screen" -knapp. Det definieras som en "het knapp" för att ta skärmdumpar. Det låter dig "skärma" och spara bilden utan några extra verktyg.
Absolut på alla tangentbord på olika enheter finns det en "Print Screen" -knapp. Det definieras som en "het knapp" för att ta skärmdumpar. Det låter dig "skärma" och spara bilden utan några extra verktyg.
Detta är en inbyggd funktion i operativsystemet. De enda skillnaderna i tangentbordsbeteckningen är "Print Screen", "PrntScrn", "PrtScn", "PrtScr" eller "PrtSc."
Klicka på knappen "Print Screen" för datorn.
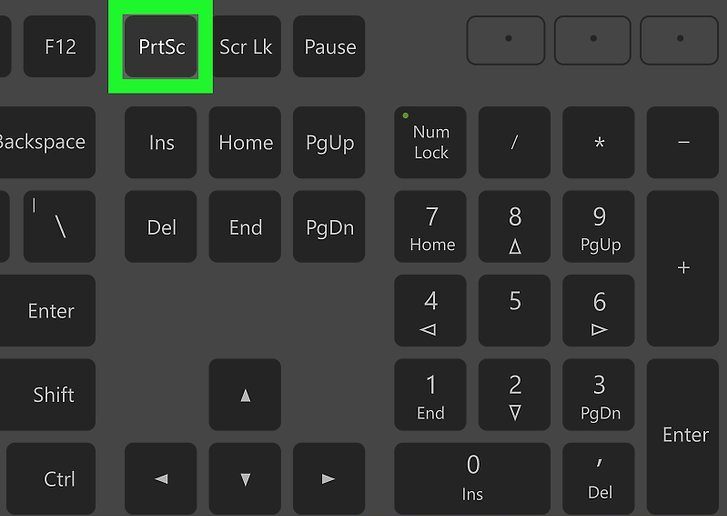
För en bärbar dator måste du samtidigt trycka på 2 knappar: “Print Screen” och “Fn”.
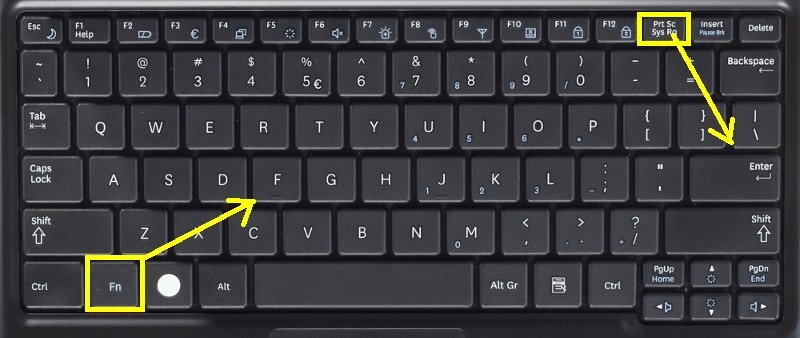
För att ta en skärmdump av det aktiva fönstret (dvs. arbetsfönstret för det grafiska användargränssnittet) måste du samtidigt trycka på "Alt" och "Print Screen" på datorn.
För en bärbar dator - “Alt”, “Print Screen” och “Fn”.
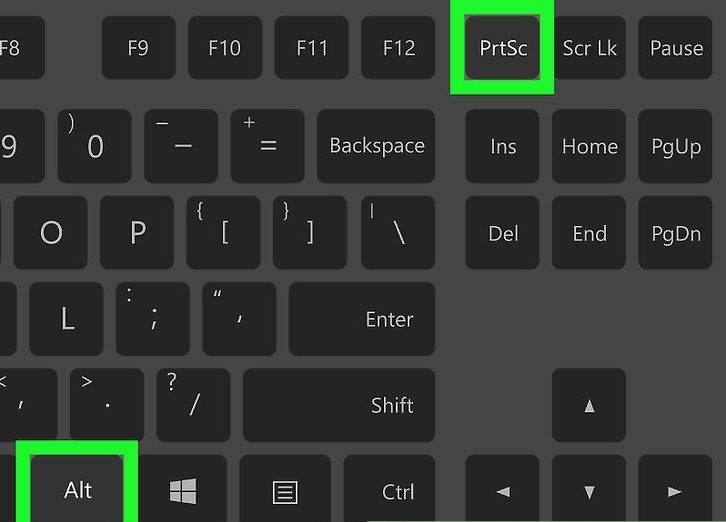
Skärmdump sparas på urklippet, varifrån det kan klistras in i önskat program genom att trycka på “Ctrl” och “V”. Dessa kommandon är desamma för alla Winows-operativsystem.
Obs: för Windows 8 och 10 finns det ett enkelt kommando för att ta skärmdumpar: Win + PrtScn. De sparas automatiskt i en mapp i bildbiblioteket. Om du bara behöver en skärmdump av det aktiva fönstret, tryck på kombinationen av Alt och Print Screen, klistra in det i önskat program och spara.
Hur sparar jag en skärmdump?
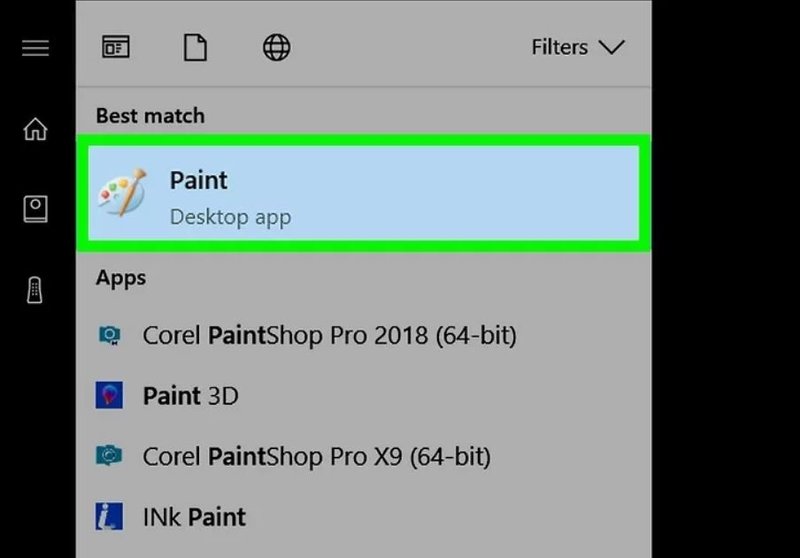
För att spara skärmdumpen måste du överföra bilden till Paint-redigeraren, som finns i ”standardprogrammen” i systemmenyn. Du hittar menyn bakom knappen "Start" eller "Meny". Om du inte kan hitta Paint-programmet skriver du i sökmenyn i huvudmenyn i sökfältet namnet på sökobjektet som visas i listrutan.
När du har öppnat Paint Photo Editor i verktygsfältet, hitta "Klistra in" -knappen eller använd "Ctrl + V" -kommandot - skottfragmentet från bufferten extraheras till programmet.
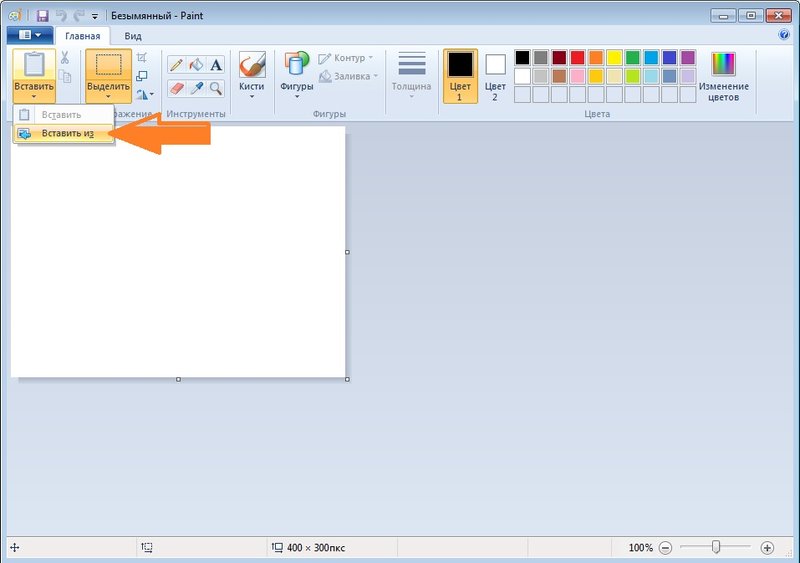
Hitta sedan spara-knappen i diskettform i aktivitetsfältet och ange spårvägen. Du kan använda kortkommandot “Ctrl + Shift + S”.
Det rekommenderas att du sparar bildfiler i vanliga format så att du kan öppna dem på alla system. Sådana format inkluderar JPG och PNG, BMP och i sällsynta fall TIFF.
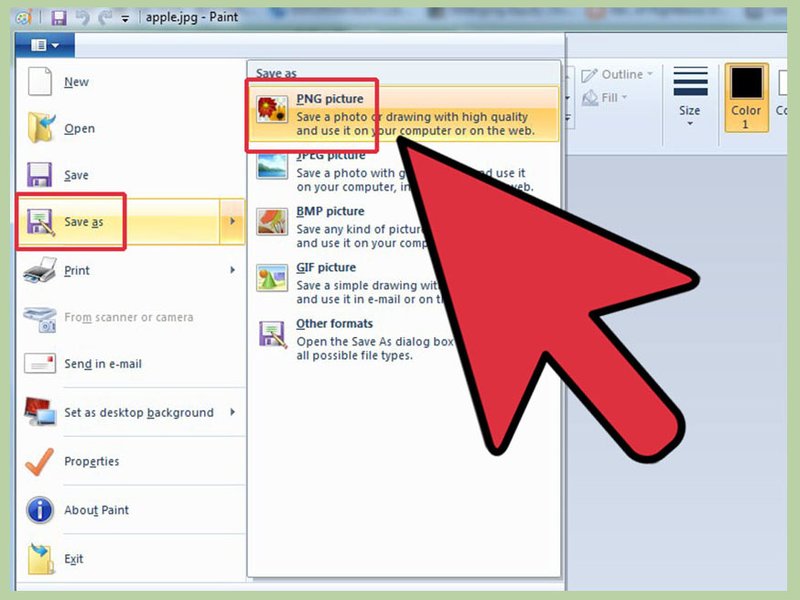
Om du vill spara skärmdumpen i molnet eller framåt, använd Windows + H-kortkommandot. När skärmdumpen har tagits visas en panel med en lista över applikationer genom vilka du kan skicka skärmen.
Ta en skärmdump med hjälp av Scissors-programmet
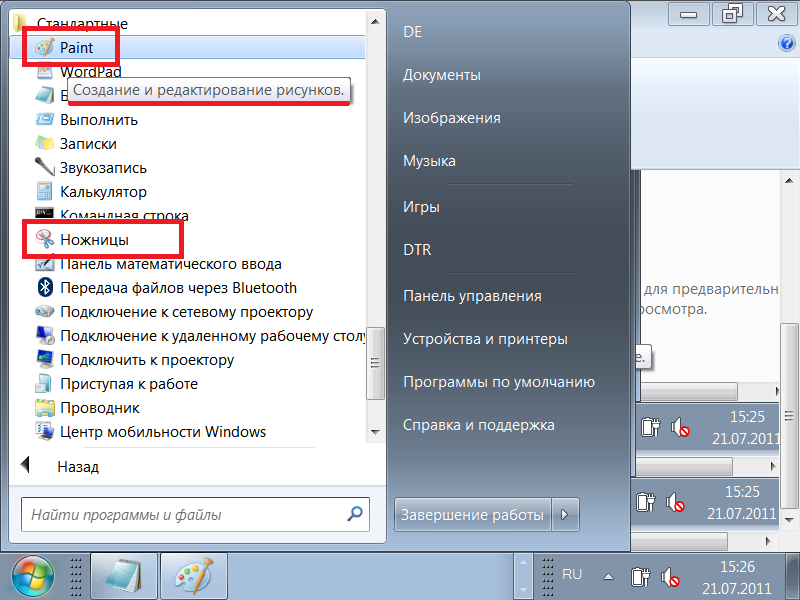
Winows-systemet har ett "sax" -systemprogram som låter dig skapa skärmdumpar av valfri del av skärmen. Det här verktyget finns i "standardprogram" i systemmenyn, som öppnas med knappen "Start" eller "Meny".
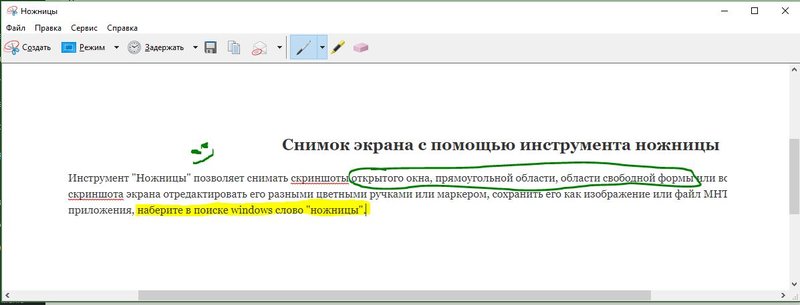
Efter att du har öppnat programmet måste du välja "Skapa" -knappen i listrutan och ange önskad form för framtida skärmdump eller område. Listan finns på höger sida av knappen "Skapa" i verktygsfältet. När du har bestämt dig för formuläret klickar du på knappen "skapa" så kommer skärmen att ändra färg.
Välj önskat område för bilden. Ett sparfönster visas automatiskt där du kan redigera bildfilen. Flera verktyg är avsedda för redigering: penna, markör och radergummi. Med deras hjälp kan du markera vad som behövs i texten eller göra inskriptioner.
Skärmdumpen sparas via “Ctrl + S” eller via spara-knappen som en diskett.
Ytterligare program för skärmdumpar
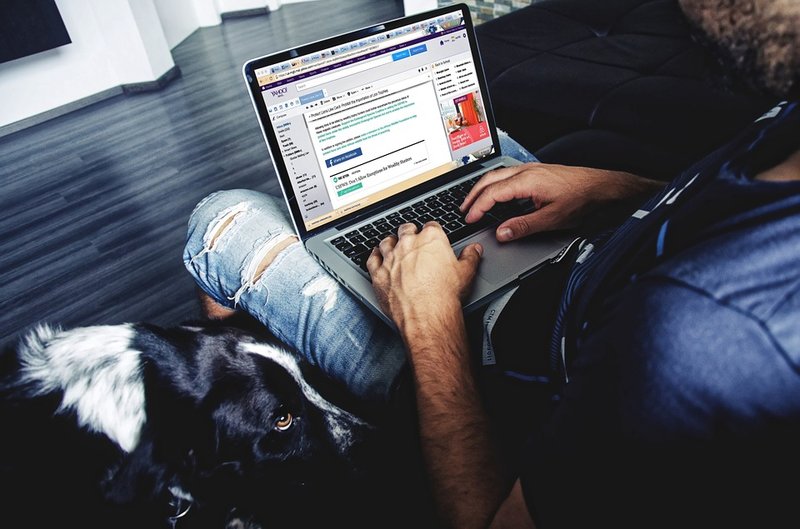
För att ta en skärmdump kan du använda ytterligare gratisprogram från Microsoft, som är fritt tillgängliga.
Ett sådant program är Snip. Hon tar en skärmdump av både hela skärmen och dess enskilda delar. Programmet har ytterligare funktioner: det kan spela in video och ljud.
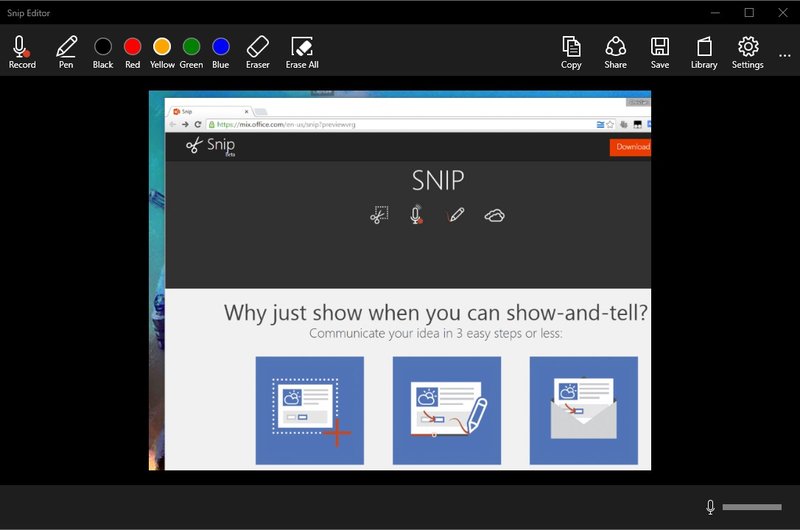
Du kan använda andra program från andra utvecklare. Till exempel PicPick, ett lättanvänt program. Den har flera verktyg för att arbeta med bilder.
PicPick fungerar enligt principen om Paint. När du öppnar fönstret visas omedelbart skärmbilden i arbetsfältet för programmet om du klickar på PrtScn. Om du vill fragmentera något väljer du avsnitten "Ny uppgift" och "Valt område". Markera sedan önskat område, klicka på "File", den sista åtgärden är att spara i önskat format och gå in i önskat program.
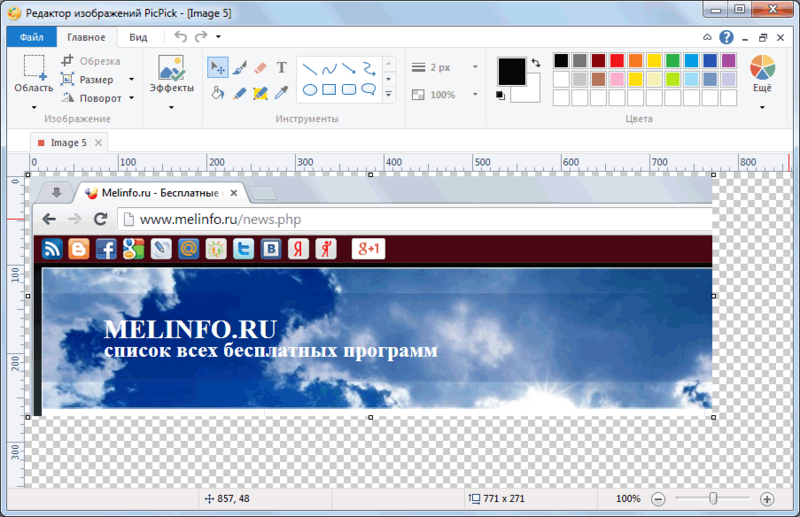
Om du behöver en fotoredigerare med mer avancerade funktioner kan du använda Gyazo-programmet. Detta program sparar alla skärmdumpar i "molnet" på servern och lagrar dem gratis i en månad. Således kan du komma åt dem när som helst.
Detta program har också betalda tjänster. För några få dollar erbjuder de obegränsad lagring och ett antal ytterligare verktyg, inklusive möjligheten att kopiera text från skärmdumpar.
Du kan använda programmet enligt följande:
- Skapa ett konto och ladda ner "klienten" från den officiella Gyazo-webbplatsen;
- En programgenväg visas på skrivbordet. Genom att klicka på den måste du välja önskat område på skärmen och ta en skärmdump;
- Programmet startar en webbläsare och öppnar en sida med en grafisk bild gjord i onlinegalleriet, där du kan göra olika manipulationer med den.
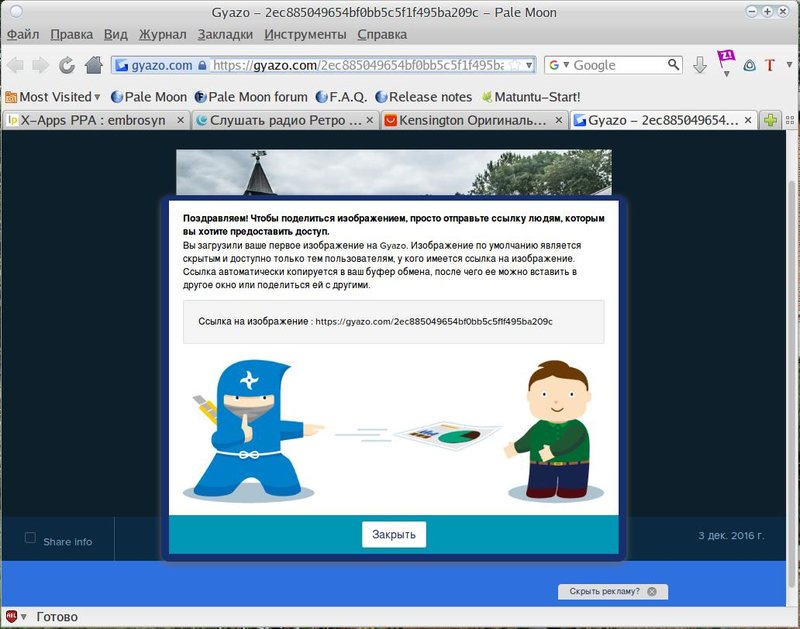
Onlinetjänster för skärmdumpar

Det finns många onlinetjänster för att skapa skärmdumpar. För detta installeras specialprogram som inte bara låter dig ta en skärmdump och spara på servern utan också omedelbart ge en länk till dem. Med hjälp av sådana program kan du enkelt ta skärmdumpar av webbplatssidor genom att bara ange adressen.
De mest bekväma onlineprogrammen för att skapa skärmdumpar inkluderar:
- Floomby;
- Joxi;
- Light;
- iWebToShot;
- Screen.
Hur man tar en skärmdump på Linux
 Sätten att skapa en skärmdump i Linux är något komplicerade eftersom det inte finns något speciellt skärmdumpsprogram i detta operativsystem. Det beror på komponenterna i distributionen. De flesta av dem bör ha minst ett skärmdumpsprogram.
Sätten att skapa en skärmdump i Linux är något komplicerade eftersom det inte finns något speciellt skärmdumpsprogram i detta operativsystem. Det beror på komponenterna i distributionen. De flesta av dem bör ha minst ett skärmdumpsprogram.
För Linux är Print Screen-tangenten inte funktionell, men för GNOME-skrivbordet är den aktiv på Ubuntu och Linux Mint.
Du kan använda följande metod för att ta en skärmdump:
- Att trycka på PrtScn tar en skärmdump av hela skärmen. Det kan sparas i valfri mapp;
- Genom att trycka på Alt + PrtScn skapas en skärmdump av det aktiva fönstret;
- När du trycker på Shift + PrtScn kan du välja önskad del av skärmen;
- Med hjälp av programmet Gnome-Screenshot kan du redigera skärmdumpar, eftersom programmet erbjuder ytterligare verktyg, till exempel designeffekter.
Du kan använda GIMP Image Editor:
- Genom “applikationscentret” installerar GIMP Image Editor;
- För att skapa en skärm måste du klicka på: "File", "Create", "Screenshot" och välja bildtyp, den kommer att visas i GIMP-fönstret;
- För att spara den mottagna grafiska bilden, klicka på "File" och "Export", ange önskad mapp och sedan igen "Export".
En annan metod är Shutter-redaktören, det kan installeras via pakethanteraren:
- Efter installationen väljer du önskad bildtyp: "Selection", "Desktop" och "Window";
- Ta en skärmdump;
- Redigera och exportera till fotonvärd eller FTP-server.
Var och en av dessa metoder är ganska enkel och bekväm för att skapa skärmdumpar, och vissa låter dig redigera bilder och spara i "molnet", vilket är mycket bekvämt för snabb åtkomst och överföring.
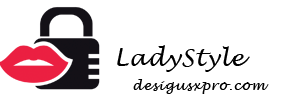
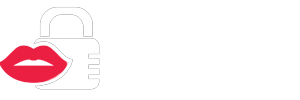


 (7 betyg, genomsnitt: 3,43 av 5)
(7 betyg, genomsnitt: 3,43 av 5)


























