
Téměř každý uživatel PC čelil skutečnosti, že bylo nutné vytvořit screenshot (screenshot), ale ne každý ví, jak to udělat. Někdy potřebujete snímek obrazovky určité části obrazovky nebo celé stránky webu, vyvstává otázka: „Jak vybrat potřebnou oblast?“.
Různý software má jinou sadu příkazů k provádění, a to i pro snímky obrazovky. Pokusíme se přijít na to, pomocí kterých příkazů, klávesových zkratek a programů to lze provést ve Windows.
Vytvořte snímek obrazovky pomocí tlačítka „Print Screen“
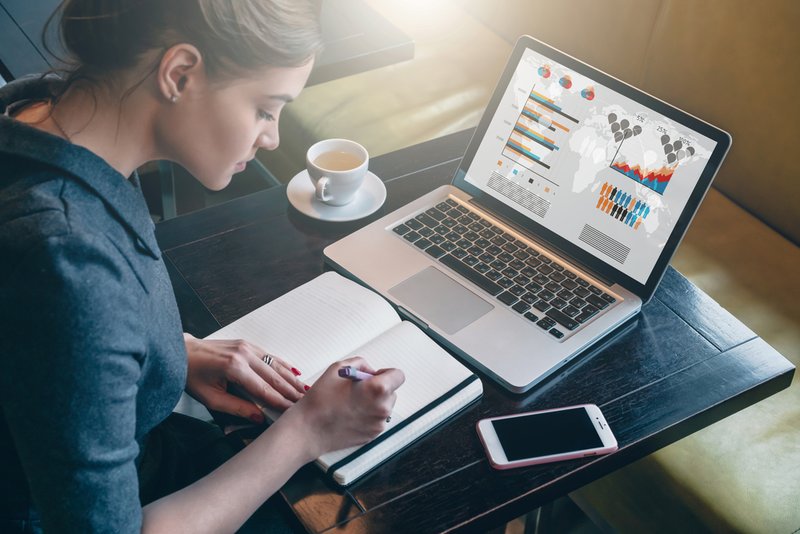 Na všech klávesnicích různých zařízení je naprosto tlačítko „Print Screen“. Je definován jako „horké tlačítko“ pro pořizování snímků obrazovky. To vám umožní „obrazovku“ a uložit obrázek bez dalších nástrojů.
Na všech klávesnicích různých zařízení je naprosto tlačítko „Print Screen“. Je definován jako „horké tlačítko“ pro pořizování snímků obrazovky. To vám umožní „obrazovku“ a uložit obrázek bez dalších nástrojů.
Jedná se o vestavěnou funkci operačního systému. Jediné rozdíly v označení klávesnice jsou „Print Screen“, „PrntScrn“, „PrtScn“, „PrtScr“ nebo „PrtSc“.
U počítače klikněte na tlačítko „Print Screen“.
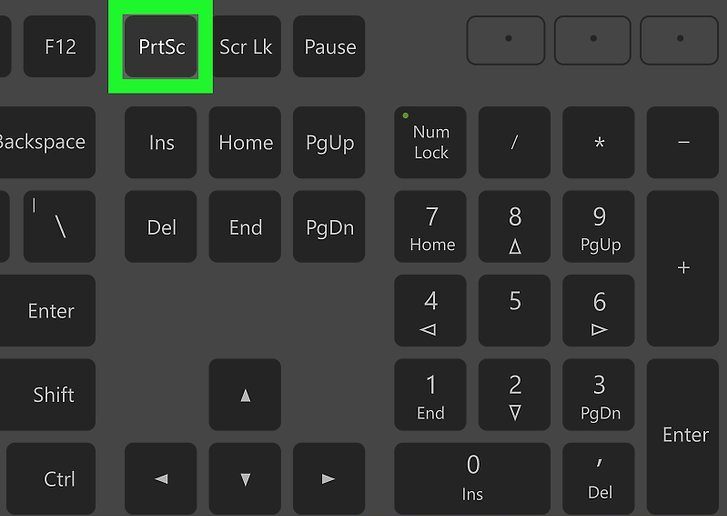
V případě notebooku musíte současně stisknout 2 klávesy: „Print Screen“ a „Fn“.
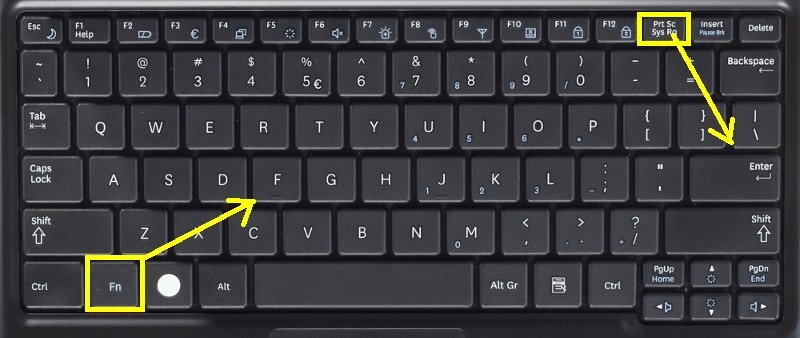
Chcete-li pořídit snímek obrazovky aktivního okna (tj. Pracovního okna grafického uživatelského rozhraní), musíte současně v počítači stisknout „Alt“ a „Print Screen“.
Pro notebook - „Alt“, „Print Screen“ a „Fn“.
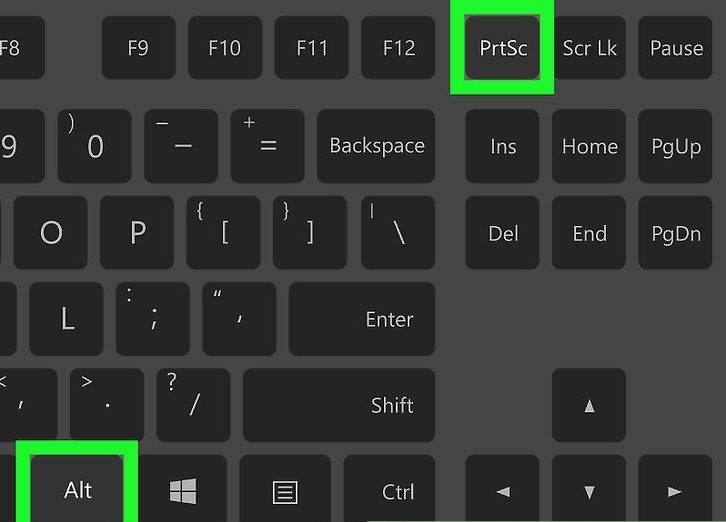
Screenshot bude uložen do schránky, odkud může být vložen do libovolného požadovaného programu stisknutím kláves „Ctrl“ a „V“. Tyto příkazy jsou stejné pro všechny operační systémy Winows.
Poznámka: pro Windows 8 a 10 existuje jednoduchý příkaz pro pořizování snímků obrazovky: Win + PrtScn. Ukládají se automaticky do složky v knihovně obrázků. Pokud potřebujete screenshot pouze aktivního okna, stiskněte kombinaci Alt a Print Screen, vložte ji do požadovaného programu a uložte.
Jak uložit snímek obrazovky?
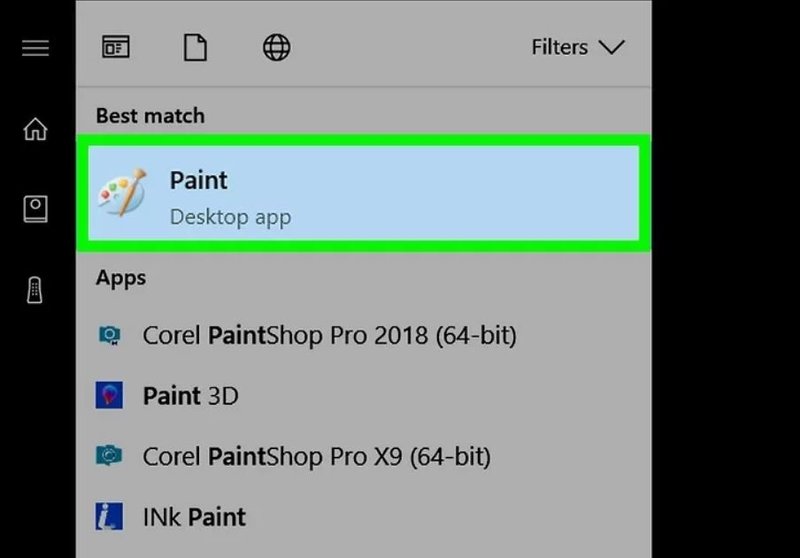
Chcete-li uložit snímek obrazovky, musíte obrázek přenést do editoru Malování, který je umístěn v „standardních programech“ hlavní nabídky systému. Nabídku najdete za tlačítkem „Start“ nebo „Nabídka“. Pokud nemůžete najít program Malování, zadejte v hlavní nabídce do vyhledávacího pole název vyhledávací položky, která se zobrazí v rozevíracím seznamu.
Po otevření editoru Malování na panelu nástrojů najděte tlačítko „Vložit“ nebo použijte příkaz „Ctrl + V“ - fragment programu z vyrovnávací paměti bude extrahován do programu.
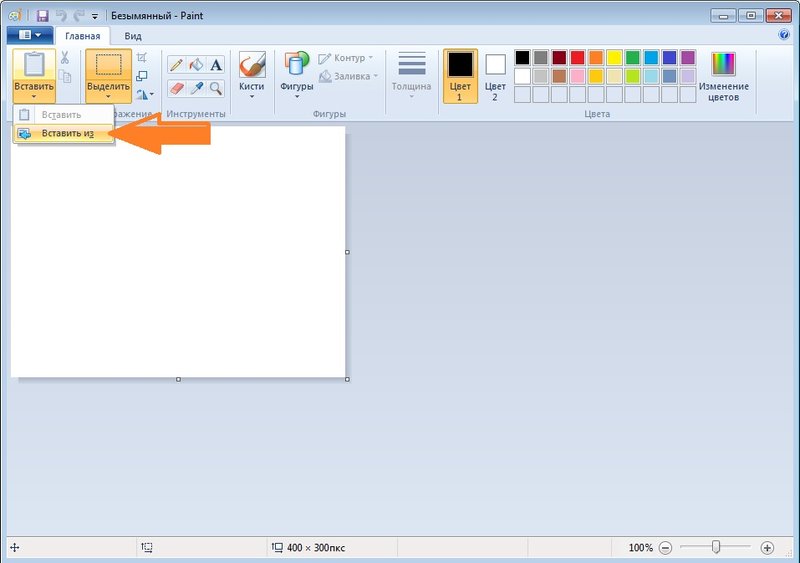
Poté na hlavním panelu vyhledejte tlačítko uložit ve formě diskety a zadejte cestu pro uložení. Můžete použít klávesovou zkratku „Ctrl + Shift + S“.
Doporučujeme ukládat obrazové soubory v běžných formátech, abyste je mohli otevřít v jakémkoli systému. Mezi takové formáty patří JPG a PNG, BMP a ve vzácných případech TIFF.
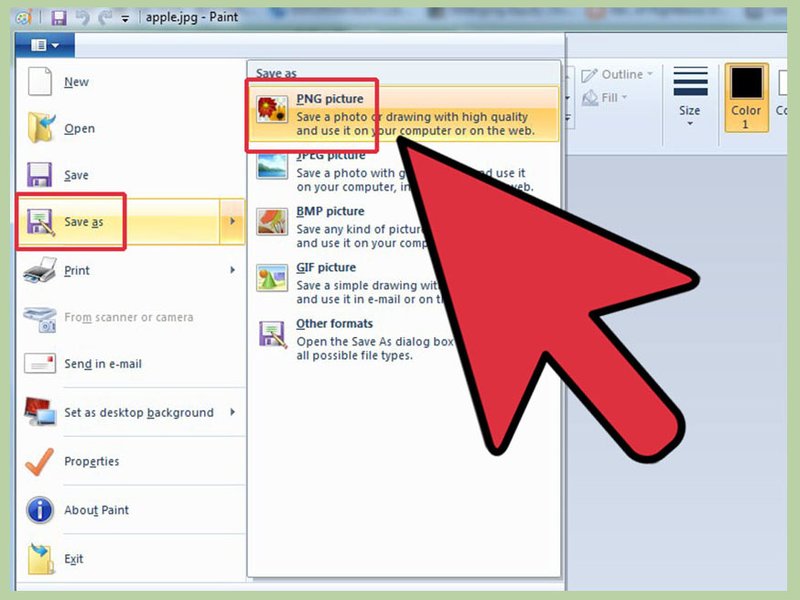
Pokud chcete uložit snímek obrazovky do cloudu nebo vpřed, použijte klávesovou zkratku Windows + H. Po pořízení snímku obrazovky se zobrazí panel se seznamem aplikací, pomocí kterých můžete obrazovku odeslat.
Vytvořte snímek obrazovky pomocí programu Nůžky
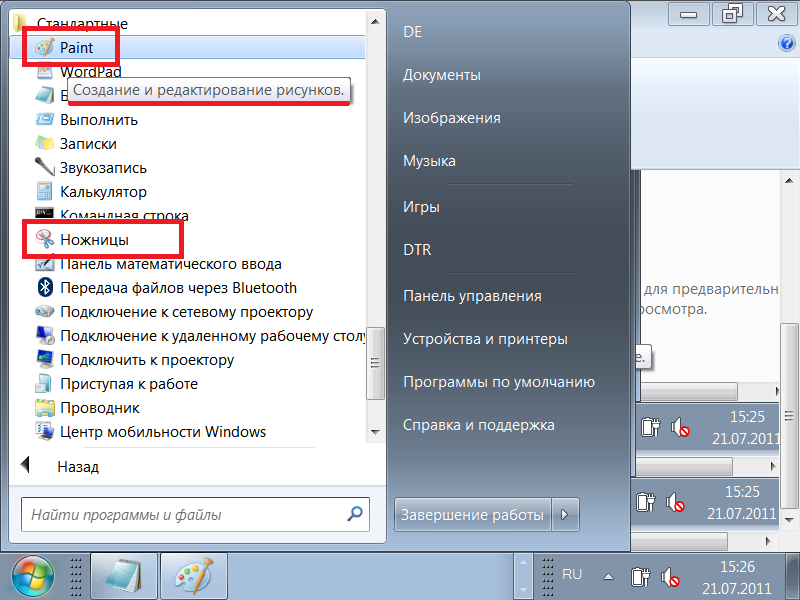
Systém Winows má systémový program „Nůžky“, který vám umožní vytvářet screenshoty jakékoli části obrazovky. Tento nástroj lze nalézt v „standardních programech“ v hlavní nabídce systému, která se otevře tlačítkem „Start“ nebo „Nabídka“.
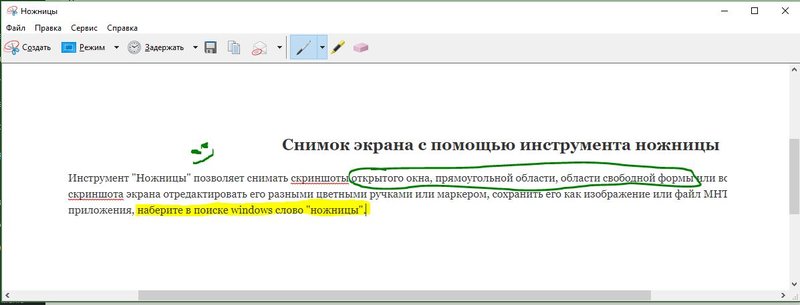
Po otevření programu musíte z rozevíracího seznamu vybrat tlačítko „Vytvořit“ a označit požadovaný tvar pro budoucí snímek obrazovky nebo oblast. Seznam je umístěn na pravé straně tlačítka „Vytvořit“ na panelu nástrojů. Poté, co se rozhodnete pro formulář, klikněte na tlačítko „vytvořit“ a obrazovka změní barvu.
Vyberte požadovanou oblast obrázku. Automaticky se zobrazí okno pro uložení, ve kterém můžete upravovat obrazový soubor. K úpravám je určeno několik nástrojů: pero, značka a guma. S jejich pomocí můžete zvýraznit, co je v textu potřeba, nebo napsat nápisy.
Snímek obrazovky se uloží pomocí „Ctrl + S“ nebo pomocí tlačítka Uložit jako disketa.
Další programy pro snímky obrazovky
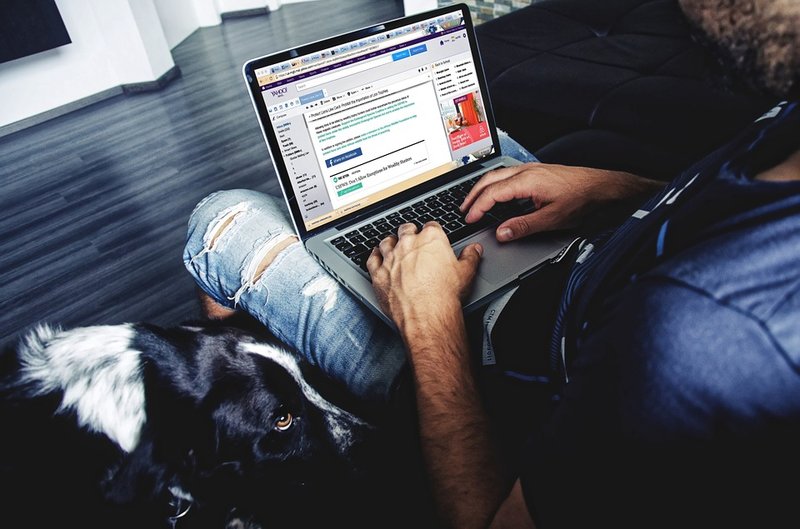
Chcete-li pořídit snímek obrazovky, můžete použít další bezplatné programy od společnosti Microsoft, které jsou volně k dispozici.
Jedním takovým programem je Snip. Pořídí snímek celé obrazovky a jejích jednotlivých částí. Program má další funkce: dokáže nahrávat video a zvuk.
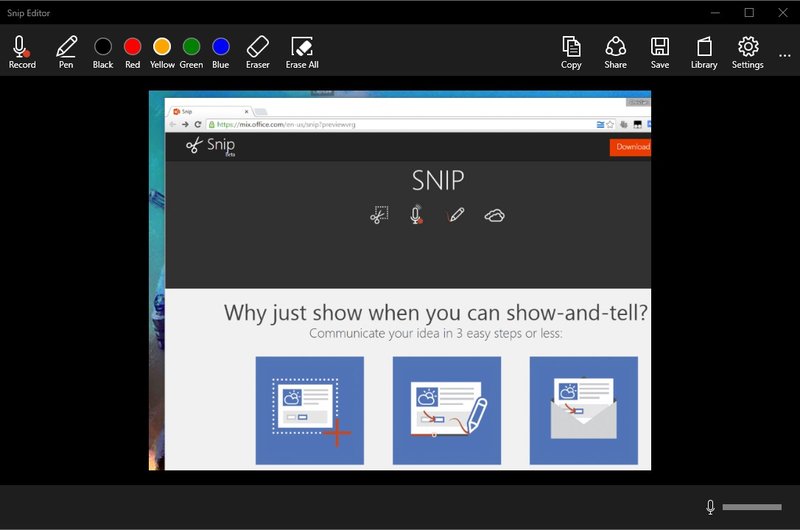
Můžete použít jiné programy od jiných vývojářů. Například PicPick, snadno použitelný program. Má několik nástrojů pro práci s obrázky.
PicPick pracuje na principu Paint. Když otevřete okno a klepnete na PrtScn, okamžitě se v pracovním poli programu zobrazí obrázek monitoru. Pokud chcete něco fragmentovat, vyberte části „Nový úkol“ a „Vybraná oblast“. Dále označte požadovanou oblast, klikněte na „Soubor“, poslední akcí je uložení v požadovaném formátu a zadání do potřebného programu.
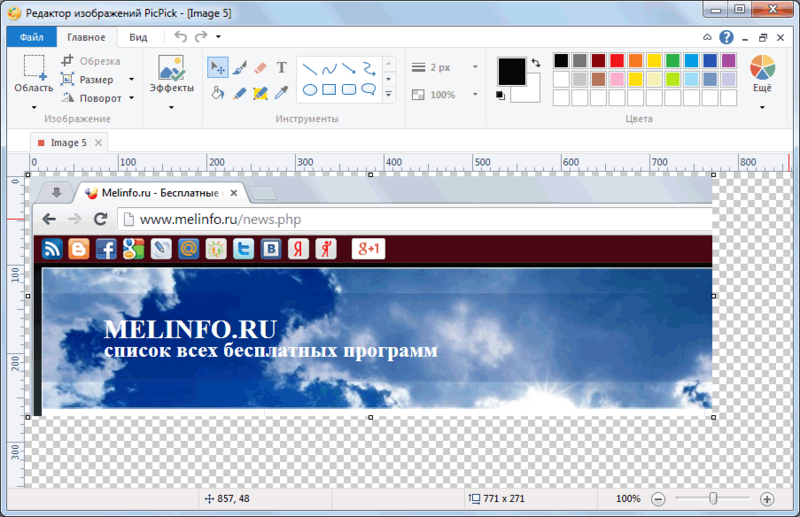
Pokud potřebujete editor fotografií s pokročilejšími funkcemi, můžete použít program Gyazo. Tento program ukládá všechny screenshoty do „cloudu“ na serveru a na měsíc je ukládá zdarma. Můžete k nim tedy přistupovat kdykoli.
Tento program má také placené služby. Za pár dolarů nabízejí neomezené úložiště a řadu dalších nástrojů, včetně možnosti kopírovat text ze snímků obrazovky.
Program můžete použít následovně:
- Vytvořte si účet a stáhněte si „klienta“ z oficiálního webu Gyazo;
- Na ploše se objeví zástupce programu. Kliknutím na něj musíte vybrat požadovanou oblast obrazovky a pořídit snímek obrazovky;
- Program spustí prohlížeč a otevře stránku s grafickým obrázkem vytvořeným v online galerii, kde s ním můžete provádět různé manipulace.
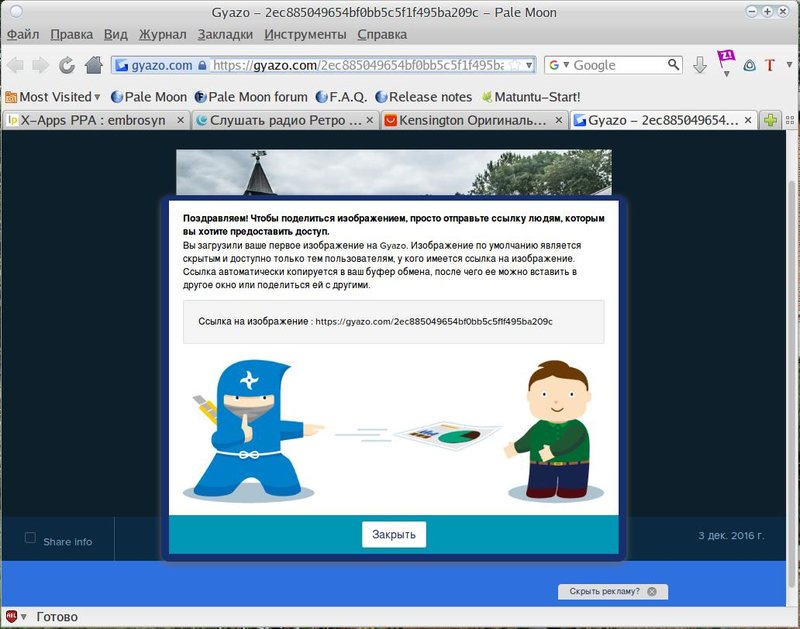
Online služby pro snímky obrazovky

Existuje mnoho online služeb pro vytváření screenshotů. Za tímto účelem jsou nainstalovány speciální programy, které vám nejen umožní pořídit snímek obrazovky a uložit ho na server, ale také jim okamžitě poskytnout odkaz. S pomocí těchto programů můžete snadno pořizovat snímky obrazovky stránek webu zadáním pouze adresy.
Mezi nejpohodlnější online programy pro vytváření snímků obrazovky patří:
- Floomby
- Joxi;
- Světlo
- iWebToShot;
- ScreenCapture
Jak pořídit snímek obrazovky v systému Linux
 Způsoby, jak vytvořit screenshot v Linuxu, jsou poněkud komplikované, protože v tomto operačním systému neexistuje žádný speciální program pro screenshoty. Vše záleží na komponentách zahrnutých do distribuce. Většina z nich by měla mít alespoň jeden program pro snímání obrazovky.
Způsoby, jak vytvořit screenshot v Linuxu, jsou poněkud komplikované, protože v tomto operačním systému neexistuje žádný speciální program pro screenshoty. Vše záleží na komponentách zahrnutých do distribuce. Většina z nich by měla mít alespoň jeden program pro snímání obrazovky.
Pro linux není klávesa Print Screen funkční, ale pro desktop GNOME je aktivní na Ubuntu a Linux Mint.
Chcete-li pořídit snímek obrazovky, můžete použít následující metodu:
- Stisknutím PrtScn se odebere snímek obrazovky celé obrazovky. Lze ji uložit do libovolné složky;
- Stisknutím Alt + PrtScn se vytvoří screenshot aktivního okna;
- Když stisknete Shift + PrtScn, můžete vybrat požadovanou část obrazovky;
- Pomocí programu Gnome-Screenshot můžete upravovat snímky obrazovky, protože program nabízí další nástroje, jako například návrhové efekty.
Můžete použít Editor obrázků GIMP:
- Pomocí „aplikačního centra“ nainstalujte GIMP Image Editor;
- Chcete-li vytvořit obrazovku, musíte kliknout na: „Soubor“, „Vytvořit“, „Screenshot“ a vybrat typ obrázku, který se zobrazí v okně GIMP;
- Chcete-li přijatý grafický obrázek uložit, klikněte na „Soubor“ a „Export“, zadejte požadovanou složku a pak znovu „Exportovat“.
Další metodou je editor Shutter, lze jej nainstalovat pomocí správce balíků:
- Po instalaci vyberte požadovaný typ obrazu: „Výběr“, „Plocha“ a „Okno“;
- Pořiďte snímek obrazovky;
- Upravte a exportujte na hostování fotografií nebo na server FTP.
Každá z těchto metod je velmi jednoduchá a pohodlná pro vytváření snímků obrazovky a některé vám umožňují upravovat obrázky a ukládat je do „cloudu“, což je velmi výhodné pro rychlý přístup a přenos.
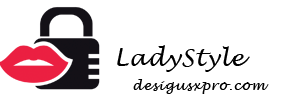
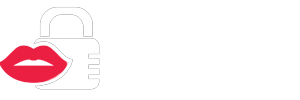


 (7 hodnocení, průměr: 3,43 z 5)
(7 hodnocení, průměr: 3,43 z 5)


























