
Szinte minden számítógép-felhasználó szembesült azzal a ténnyel, hogy képernyőképeket (képernyőképeket) kell készíteni, de nem mindenki tudja, hogyan kell ezt csinálni. Néha képernyőképernyőre van szüksége a képernyő egy bizonyos részéről vagy a webhely teljes oldaláról, felmerül a kérdés: "Hogyan válasszuk ki a szükséges területet?".
A különféle szoftvereknek különféle végrehajtási parancsai vannak, beleértve a képernyőképeket is. Megpróbáljuk kitalálni, hogy mely parancsok, billentyűparancsok és programok segítségével ez megtehető a Windows rendszerben.
Készítsen egy képernyőképet a „Nyomtatás képernyő” gombbal
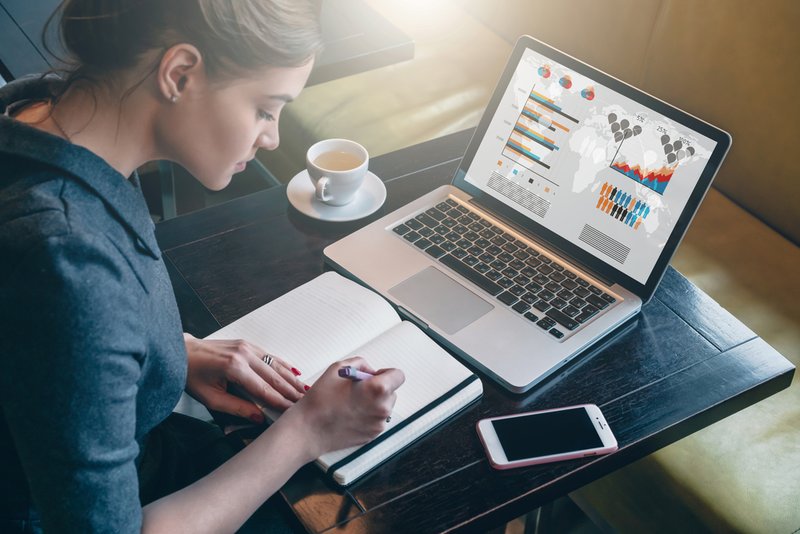 A különféle eszközök összes billentyűzetén feltétlenül található egy „Nyomtatás képernyő” gomb. Ez a képernyőképek készítésének „forró gombja”. Ez lehetővé teszi a kép „képernyőn” tartását és mentését további segédprogramok nélkül.
A különféle eszközök összes billentyűzetén feltétlenül található egy „Nyomtatás képernyő” gomb. Ez a képernyőképek készítésének „forró gombja”. Ez lehetővé teszi a kép „képernyőn” tartását és mentését további segédprogramok nélkül.
Ez az operációs rendszer beépített tulajdonsága. Az egyetlen különbség a billentyűzet megnevezésében a „Print Screen”, „PrntScrn”, „PrtScn”, „PrtScr” vagy „PrtSc”.
A számítógép esetében kattintson a „Nyomtatás képernyő” gombra.
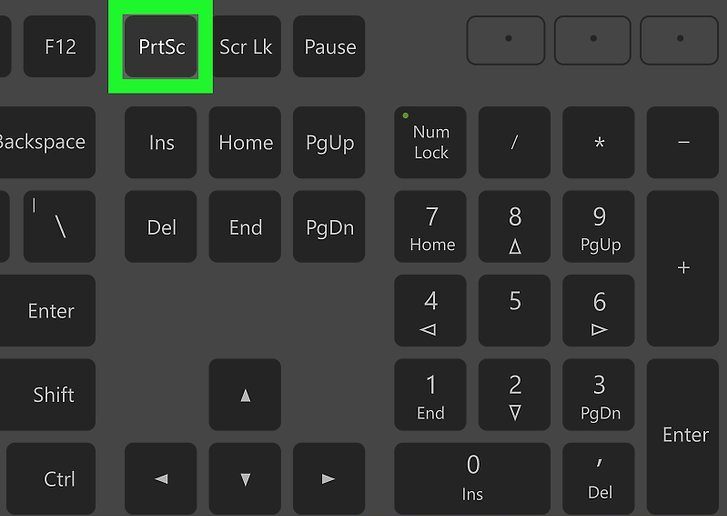
Egy laptophoz egyszerre meg kell nyomnia a 2 gombot: „Print Screen” és „Fn”.
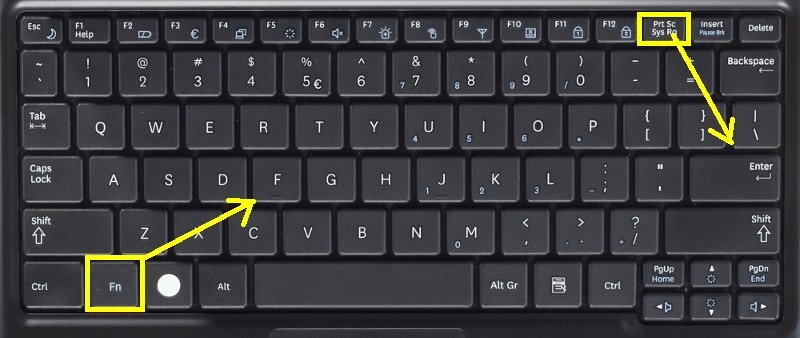
Az aktív ablak (azaz a grafikus felhasználói felület munkaablaka) képernyőképeinek elkészítéséhez egyszerre kell megnyomnia a számítógépen az "Alt" és a "Nyomtatási képernyő" gombot.
Laptop esetén - „Alt”, „Print Screen” és „Fn”.
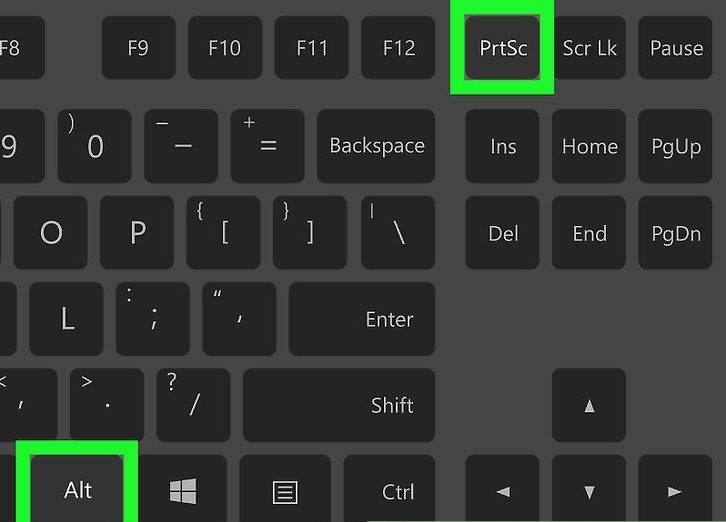
A képernyőképeket a vágólapra menti, ahonnan bármelyik programba beilleszthető a „Ctrl” és a „V” gomb megnyomásával. Ezek a parancsok azonosak minden Winows operációs rendszerben.
Megjegyzés: Windows 8 és 10 esetén a képernyőképek készítéséhez van egy egyszerű parancs: Win + PrtScn. Ezeket automatikusan menti a képtár mappájába. Ha csak az aktív ablak képernyőképeire van szüksége, nyomja meg az Alt és a Nyomtatási képernyő kombinációt, illessze be a kívánt programba, és mentse.
Hogyan lehet menteni a képernyőképet?
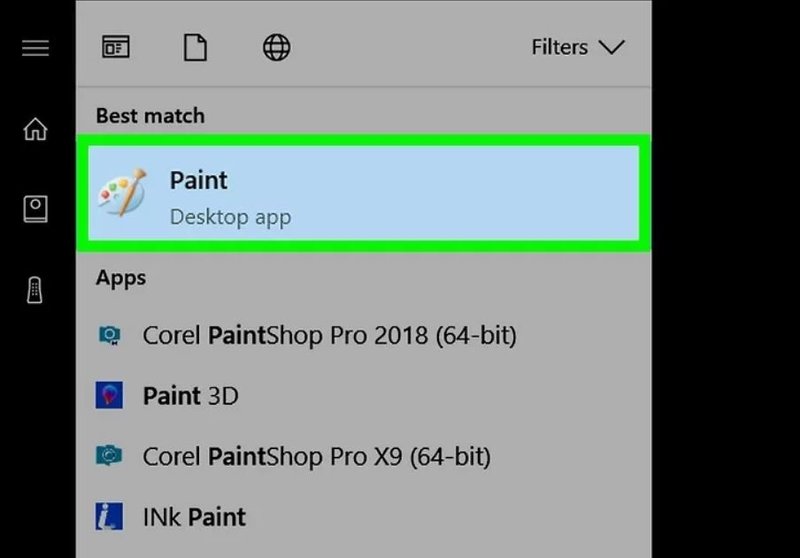
A képernyőkép mentéséhez át kell helyeznie a képet a Paint szerkesztőbe, amely a rendszer főmenüjének „standard programok” részén található. A menü megtalálható a „Start” vagy a „Menü” gomb mögött. Ha nem találja a Paint programot, akkor a főmenüben a keresősávba írja be a keresési elem nevét, amely megjelenik a legördülő listában.
Miután megnyitotta a Paint fotószerkesztőt az eszköztáron, keresse meg a „Beillesztés” gombot, vagy használja a „Ctrl + V” parancsot - a pufferről készített fragmentum kibontásra kerül a programba.
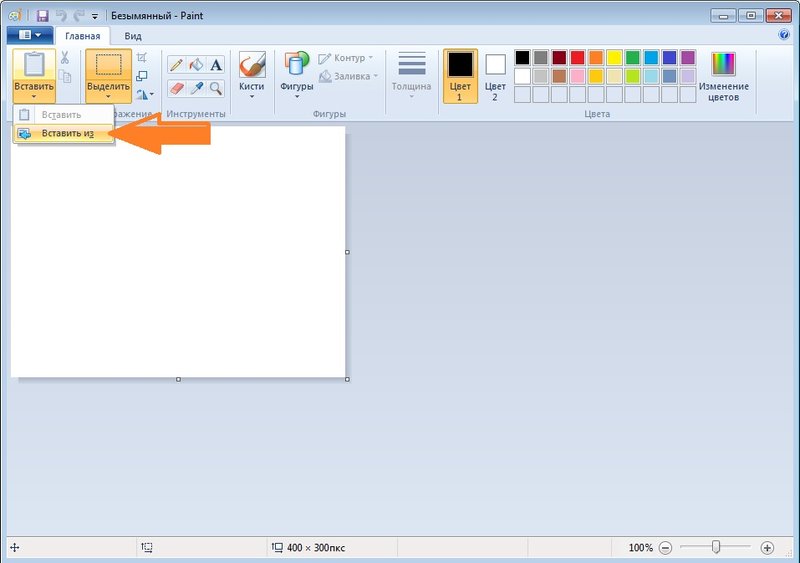
Ezután a tálcán keresse meg a mentés gombot hajlékonylemez formájában, és adja meg a mentési útvonalat. Használhatja a „Ctrl + Shift + S” billentyűparancsot.
Javasoljuk, hogy a képfájlokat elmentse általános formátumban, így bármilyen rendszeren megnyithatja. Ilyen formátumok lehetnek JPG és PNG, BMP és ritka esetekben a TIFF.
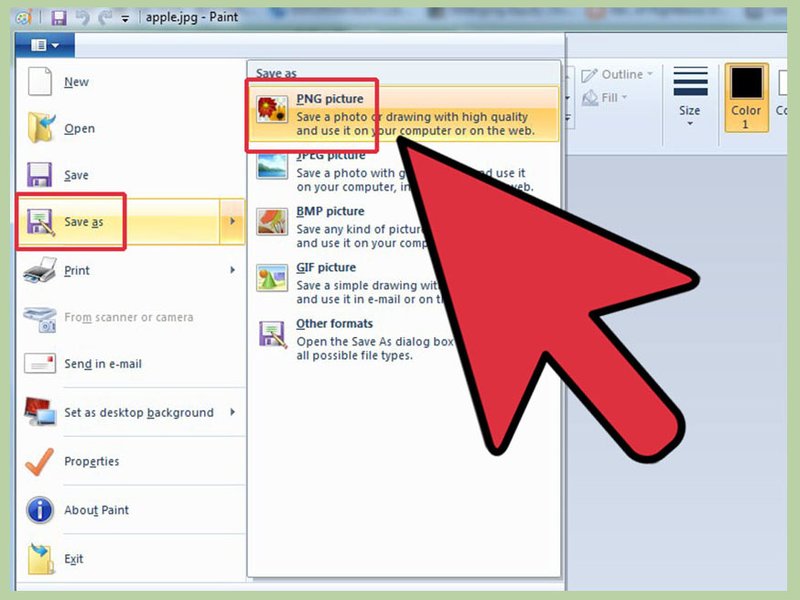
Ha el szeretné menteni a képernyőképet a felhőben vagy továbbítani, használja a Windows + H billentyűparancsot. A képernyőkép elkészítése után megjelenik egy panel az alkalmazások listájával, amelyeken keresztül elküldheti a képernyőt.
Készítsen egy képernyőképet az Olló programmal
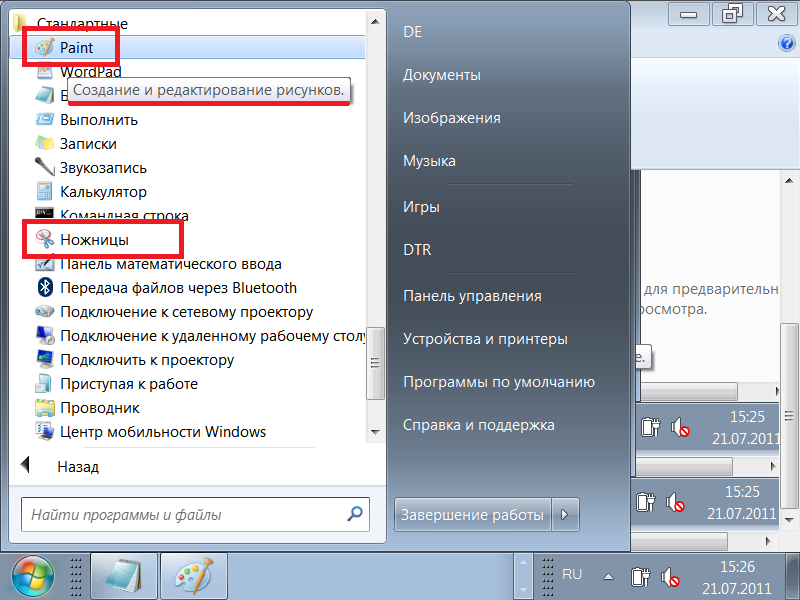
A Winows rendszernek van egy „Olló” rendszerprogramja, amely lehetővé teszi képernyőképeket a képernyő bármely részéről. Ez a segédprogram a rendszer főmenüjének „standard programok” részében található, amely a „Start” vagy a „Menü” gombbal nyílik meg.
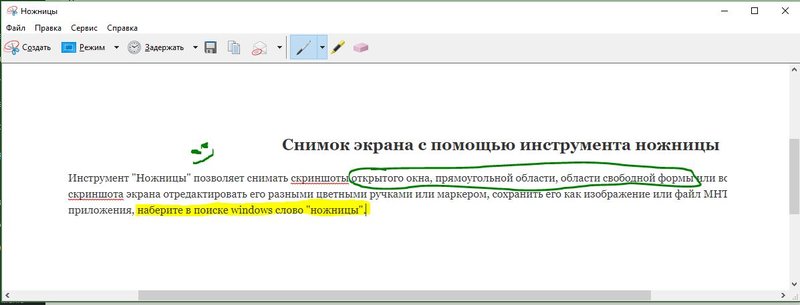
A program megnyitása után ki kell választania a „Létrehozás” gombot a legördülő listából, és meg kell jelölnie a jövőbeli képernyőkép vagy terület kívánt alakját. A lista az eszközsoron a „Létrehozás” gomb jobb oldalán található. Miután eldöntötte az űrlapot, kattintson a „létrehozás” gombra, és a képernyő színe megváltozik.
Válassza ki a kép kívánt területét. Automatikusan megjelenik egy mentési ablak, amelyben szerkesztheti a képfájlt. Számos eszközt szántak szerkesztésre: toll, marker és radír. Segítségükkel kiemelheti, hogy mi szükséges a szövegben, vagy feliratokat készíthet.
A képernyőképet a „Ctrl + S” vagy a mentés gomb lemezzel tárolja.
További programok képernyőképekhez
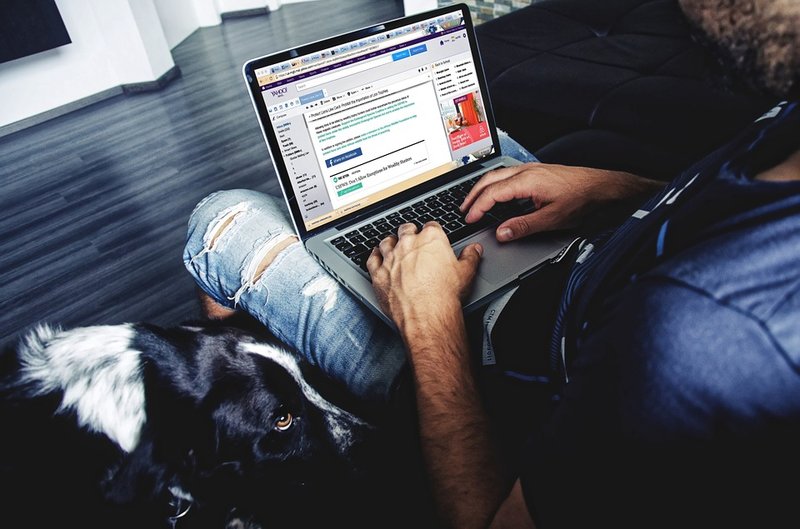
Képernyőkép készítéséhez használhat további, a Microsoft által ingyenesen elérhető programokat.
Az egyik ilyen program a Snip. Képet készít a teljes képernyőről és annak egyes részeiről. A program további funkciókkal rendelkezik: képes videót és hangot rögzíteni.
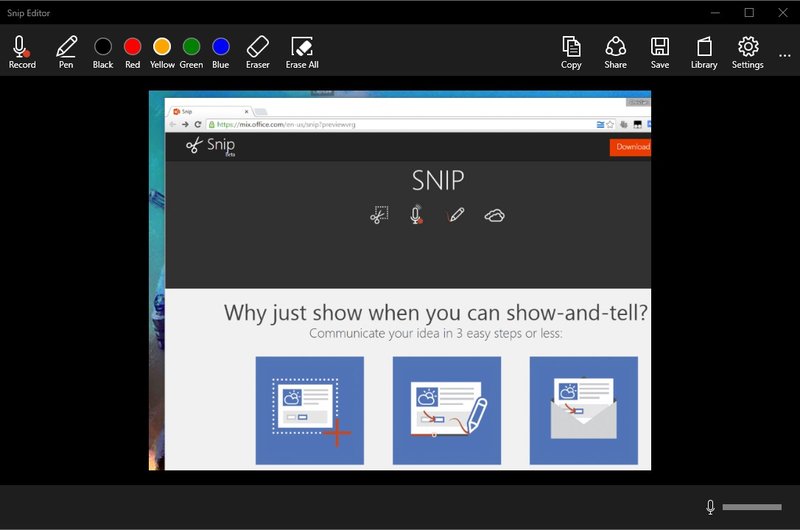
Használhat más fejlesztőktől származó programokat is. Például a PicPick, egy könnyen használható program. Számos eszközzel rendelkezik a képek kezelésére.
A PicPick a Paint elvén működik. Amikor megnyitja az ablakot, ha a PrtScn-re kattint, a monitor képe azonnal megjelenik a program munkamezőjében. Ha valamit töredezni szeretne, válassza az „Új feladat” és a „Kiválasztott terület” szakaszokat. Ezután jelölje meg a kívánt területet, kattintson a „Fájl” gombra. Az utolsó lépés az, hogy elmenti a kívánt formátumba, és belép a kívánt programba.
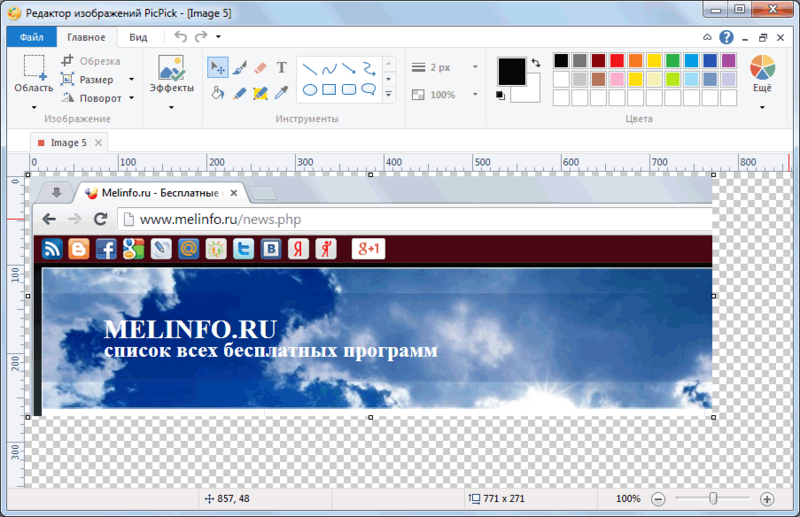
Ha szüksége van egy fejlettebb funkciókkal rendelkező fotószerkesztőre, akkor használhatja a Gyazo programot. Ez a program az összes képernyőképet a kiszolgáló „felhőjébe” menti, és egy hónapig ingyenesen tárolja őket. Így bármikor hozzáférhet hozzájuk.
Ez a program fizetős szolgáltatásokat is nyújt. Néhány dollárért korlátlan tárhelyet és számos kiegészítő eszközt kínálnak, ideértve a szöveg másolatát a képernyőképektől.
A programot az alábbiak szerint használhatja:
- Hozzon létre egy fiókot, és töltse le az „ügyfelet” a Gyazo hivatalos weboldaláról;
- A program parancsikonja megjelenik az asztalon. A rákattintással ki kell választania a képernyő kívánt területét, és el kell készíteni egy képernyőképet;
- A program elindít egy böngészőt, és megnyit egy oldalt az online galériában készült grafikus képpel, ahol különféle manipulációkat végezhet vele.
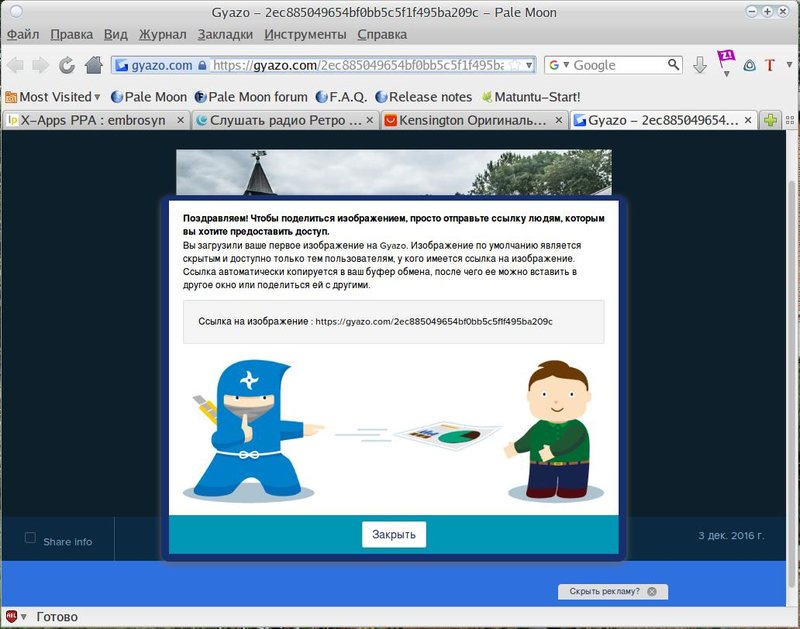
Online szolgáltatások képernyőképekhez

A képernyőképek készítéséhez sok online szolgáltatás létezik. Ehhez speciális programokat telepítenek, amelyek nemcsak képeket készítenek és elmenthetnek a szerveren, hanem azonnal megadnak egy linket is. Az ilyen programok segítségével egyszerűen képernyőképeket készíthet a webhelyekről, csak a cím megadásával.
A képernyőképek készítéséhez a legkényelmesebb online programok a következők:
- Floomby;
- Joxi;
- LightShot;
- iWebToShot;
- ScreenCapture.
Képernyőkép készítése Linux rendszeren
 A képernyőképernyő létrehozásának módjai Linuxon kissé bonyolultak, mivel ebben az operációs rendszerben nincs külön képernyőképernyő program. Minden attól függ, hogy milyen alkatrészek vannak a disztribúcióban. Legtöbbjüknek legalább egy screenshot-programmal kell rendelkeznie.
A képernyőképernyő létrehozásának módjai Linuxon kissé bonyolultak, mivel ebben az operációs rendszerben nincs külön képernyőképernyő program. Minden attól függ, hogy milyen alkatrészek vannak a disztribúcióban. Legtöbbjüknek legalább egy screenshot-programmal kell rendelkeznie.
A linux esetében a Nyomtatás képernyő gomb nem működik, de a GNOME asztalon aktív az Ubuntu és a Linux Mint.
A képernyőkészítéshez a következő módszer használható:
- A PrtScn megnyomásával a képernyő teljes képernyőképe jelenik meg. Bármely mappába menthető;
- Az Alt + PrtScn megnyomásával létrejön az aktív ablak képernyőképe;
- A Shift + PrtScn megnyomásakor kiválaszthatja a képernyő kívánt részét;
- A Gnome-Screenshot programmal szerkesztheti a képernyőképeket, mivel a program kiegészítő eszközöket, például tervezési effektusokat kínál.
Használhatja a GIMP Image Editor alkalmazást:
- Az „alkalmazásközponton” keresztül telepítse a GIMP Image Editor alkalmazást;
- A képernyő létrehozásához kattintson a „Fájl”, „Létrehozás”, „Képernyőkép” elemre, és válassza ki a kép típusát, amely megjelenik a GIMP ablakban;
- A kapott grafikus kép mentéséhez kattintson a „File” és az „Export” gombra, adja meg a kívánt mappát, majd ismét az „Export” lehetőséget.
Egy másik módszer a Redőny-szerkesztő, telepíthető a csomagkezelőn keresztül:
- A telepítés után válassza ki a kívánt képtípust: "Kiválasztás", "Asztal" és "Ablak";
- Készítsen egy képernyőképet;
- Szerkesztés és exportálás fénykép-tárhelyre vagy FTP-szerverre.
A fenti módszerek mindegyike meglehetősen egyszerű és kényelmes képernyőképeket készíteni, és néhányuk lehetővé teszi a képek szerkesztését és mentését a "felhőben", ami nagyon kényelmes a gyors eléréshez és átvitelhez.
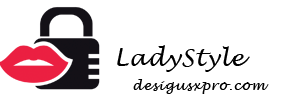
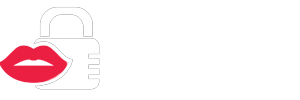


 (7 értékelések, átlagos: 3,43 5-ből)
(7 értékelések, átlagos: 3,43 5-ből)


























